Sie können ein Gelände in zwei separate Oberflächen trennen, und diese dann unabhängig voneinander bearbeiten.
Um ein Gelände in mehr als zwei Oberflächen aufzuteilen, verwenden Sie das Werkzeug Oberfläche teilen mehrmals, wobei Sie die Teile des Geländes nach Bedarf weiter aufteilen.

Nachdem Sie die Oberfläche geteilt haben, können Sie diesen Teiloberflächen verschiedene Materialien zuweisen, um Straßen, Seen, Plätze oder Erhebungen darzustellen.
Sie können außerdem ganze Teile des Geländes löschen. Mithilfe des Werkzeugs Oberfläche teilen können Sie beispielsweise nicht benötigte Teile eines Geländes entfernen, das durch eine importierte Datei generiert wurde, falls durch diese Datei nicht vermessene Bereiche mit unerwünschten Daten gefüllt werden.
So trennen Sie ein Gelände
- Öffnen Sie einen Lageplan oder eine 3D-Ansicht.
- Klicken Sie auf Registerkarte Körpermodell & Grundstück
 Gruppe Grundstück ändern
Gruppe Grundstück ändern 
 (Oberfläche trennen).
(Oberfläche trennen).
- Wählen Sie im Zeichenbereich das zu trennende Gelände aus.
Revit wechselt in den Skizziermodus.
- Klicken Sie auf Registerkarte Ändern | Oberfläche teilen
 Gruppe Zeichnen
Gruppe Zeichnen 
 (Linien auswählen), oder trennen Sie das Gelände mithilfe anderer Skizzierwerkzeuge.
(Linien auswählen), oder trennen Sie das Gelände mithilfe anderer Skizzierwerkzeuge.
Ein Auswählen von Geländelinien mit dem Auswahlwerkzeug ist nicht möglich. Stattdessen können Sie andere gültige Linien, beispielsweise Wände, auswählen.
- Skizzieren Sie eine einzelne geschlossene oder eine einzelne offene Schleife. Beide Enden einer offenen Schleife müssen die Begrenzung der Fläche schneiden und dürfen die Begrenzung der Fläche nur einmal an jedem Ende der offenen Schleife schneiden.
Beispiele Geschlossene Kontur Offene Schleife 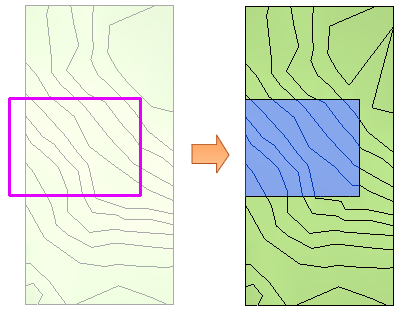
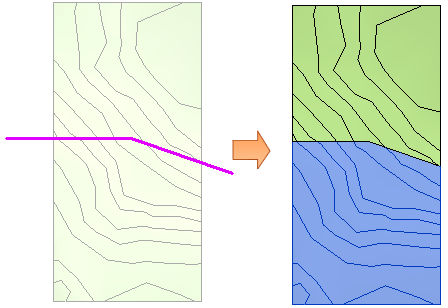
- Klicken Sie auf
 (Bearbeitungsmodus beenden).
(Bearbeitungsmodus beenden).