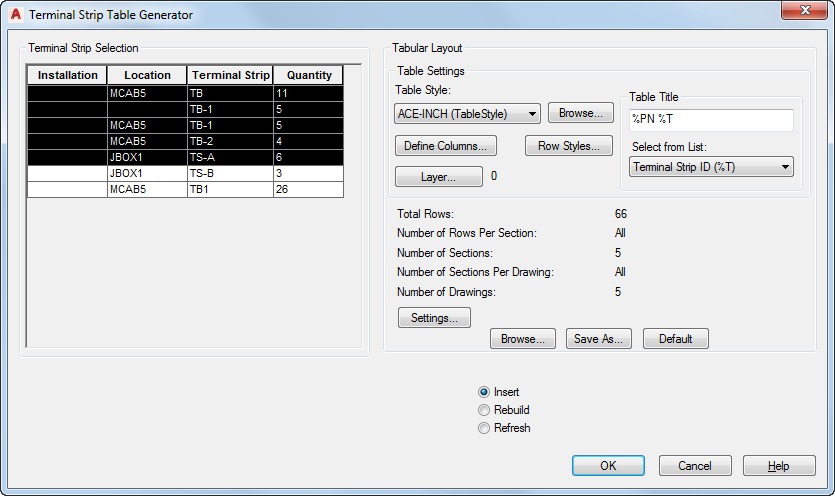Insert panel symbols from a list of schematic components or the panel icon menu. Add nameplates, item numbers, and balloons. Manage terminal strips with Terminal Strip Editor.
Drawing Properties
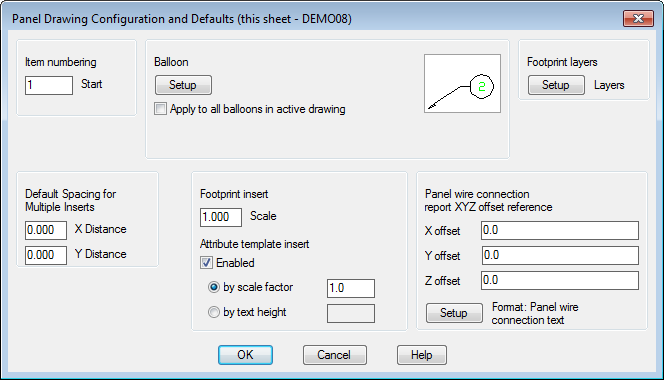
Insert from Schematic List
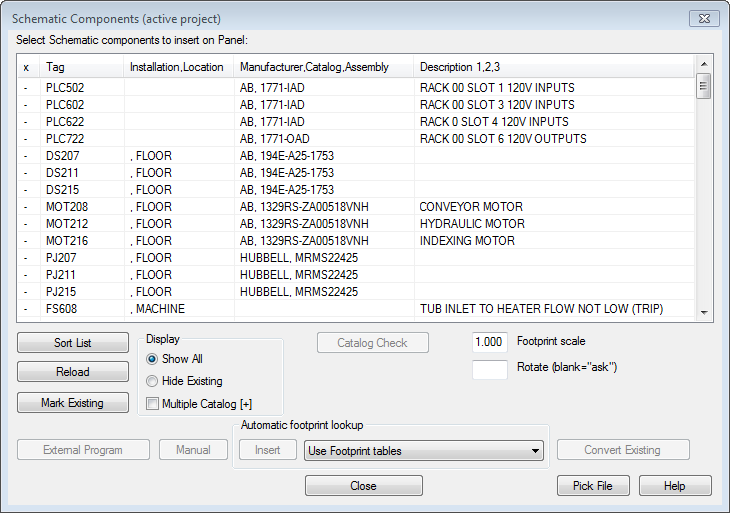
AutoCAD Electrical toolset uses the catalog assignment on the schematic component to find the correct panel footprint.

If a footprint symbol is not found, you can browse to a symbol or draw one on the fly. AutoCAD Electrical toolset adds any intelligence needed so it is recognized as a panel symbol. This practice allows you to download panel symbols from vendors and use them in AutoCAD Electrical toolset.
The dialog box indicates which schematic components are already inserted on a panel layout.
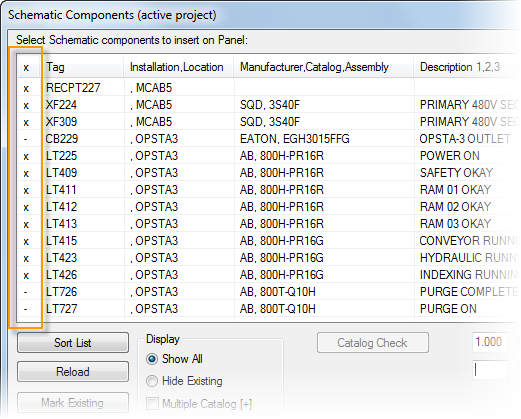
All values from the schematic component are brought over to the panel footprint. Later, if you change one of them, the other updates.
Panel Icon Menu
For panel components not shown on the schematic, use the Panel Icon Menu to insert panel footprints. Find

When inserting a footprint from the icon menu you can select a catalog value and insert the footprint associated to that value. If there is no panel symbol associated to that catalog you can browse to a symbol, or draw one on the fly.
Nameplates
Use the panel icon menu to insert a nameplate.
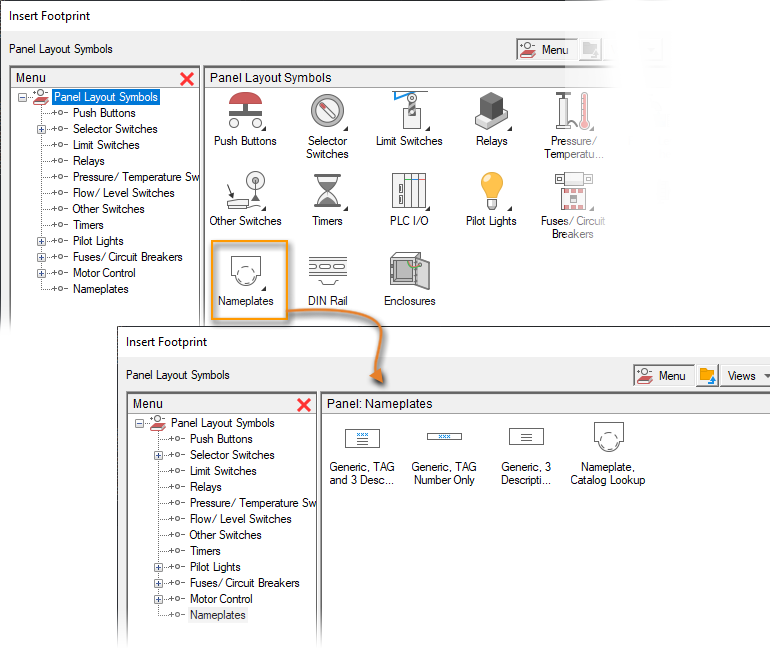
When inserting a nameplate you can associate it to a panel footprint. Values from the footprint, such as Tag, installation, location, and descriptions, are copied from the footprint. However, you can assign an item number and catalog value specific for the nameplate.
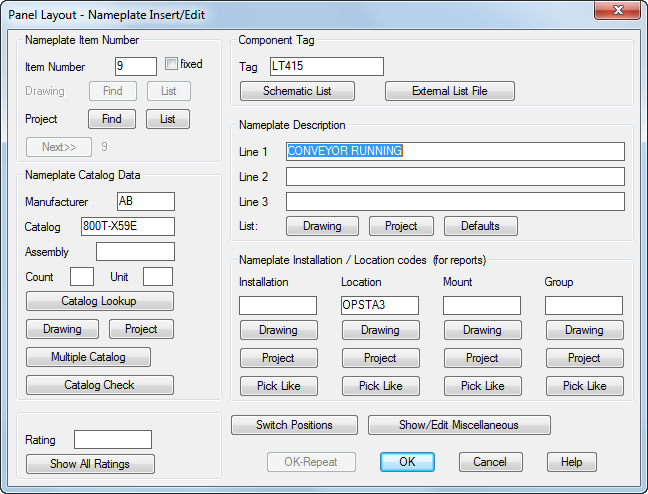
Item Numbers
Item numbers can be assigned to both panel and schematic symbols. When you assign a catalog value to a component, the program checks if an item number is assigned to this catalog value on another component. If it is, the item number is assigned automatically. If the item number is not assigned automatically, you can assign it when you edit the component. You can also assign them project wide with the Resequence Item Numbers command. Find
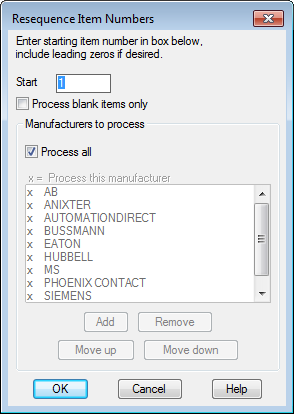
The panel components are processed first, followed by the schematic components. Components with the same catalog assignment receive the same item number.
There are a couple of project properties that affect item numbering. Make sure you set these properties according to your preferences before resequencing the item numbers.
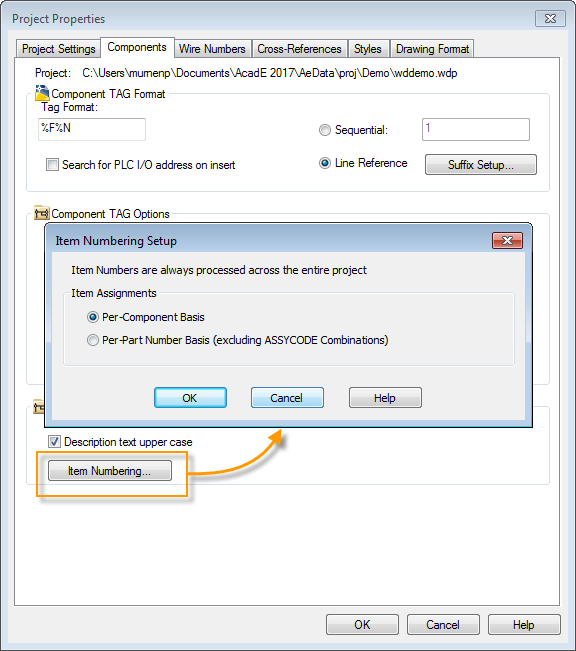
Item Balloons
Once a component has an item number assigned, you can insert a balloon making the item number visible. Find
Pay attention to the prompts at the command prompt. If the component you select has multiple catalog values with item numbers, there are options for the direction to place the extra balloons.
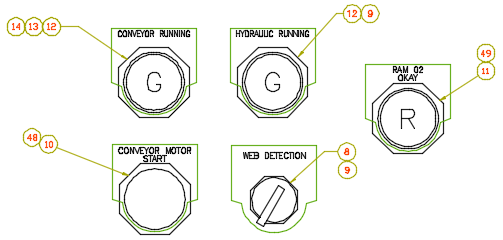
Terminal Strip Editor
The Terminal Strip Editor lets you manage entire terminal strips rather than one terminal at a time. Find
The editor includes information about catalog values, connected components, connected wires, wire numbers, and more.
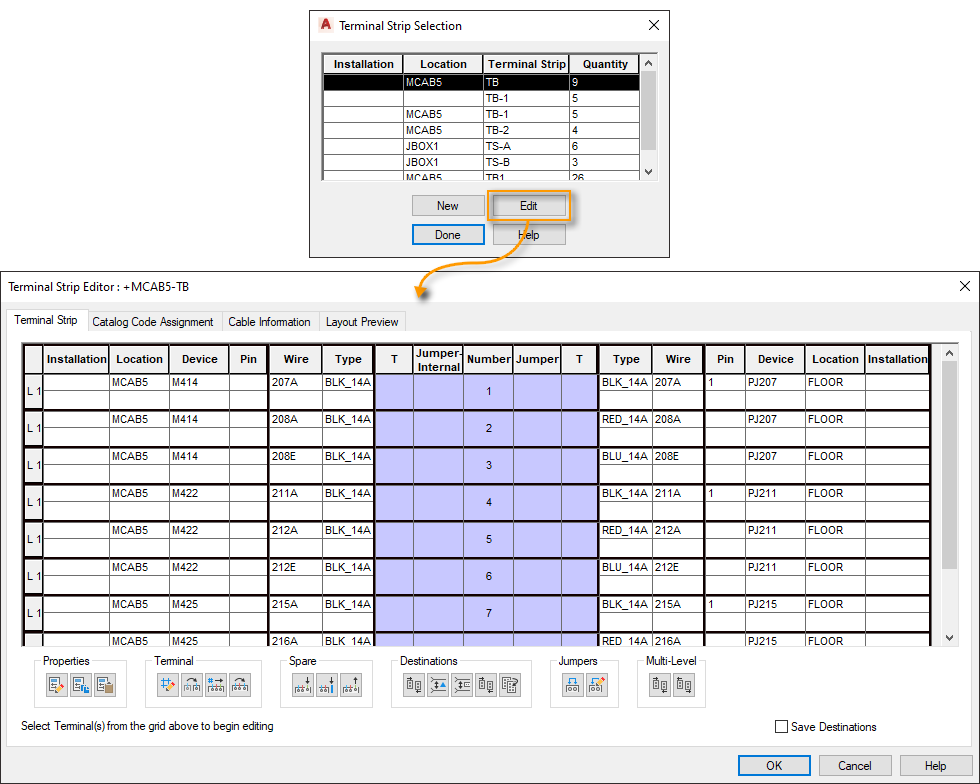
Use Terminal Strip Editor to:
- Resequence terminals numbers
- Reorder terminals in the strip
- Add or edit catalog assignments and terminal block properties
- Add spares and accessories (requires inserting the graphical terminal strip layout)
- Add, edit, and remove jumpers between terminals
- Define connected components as internal or external
- Insert a graphical terminal strip layout
- Insert a tabular terminal strip
- Insert a jumper chart
- Create a terminal strip (requires inserting the graphical terminal strip layout)
The list of terminals shown in a strip includes panel terminals inserted by Terminal Strip Editor and schematic terminals. If a terminal has both a schematic representation and a panel terminal inserted by the editor, it is only shown once in the editor. Any changes made are applied to both representations.
Use the Layout Preview tab to insert the terminal strip; selecting the type and annotation style. Use the preview to make sure that everything is set up the way you want.
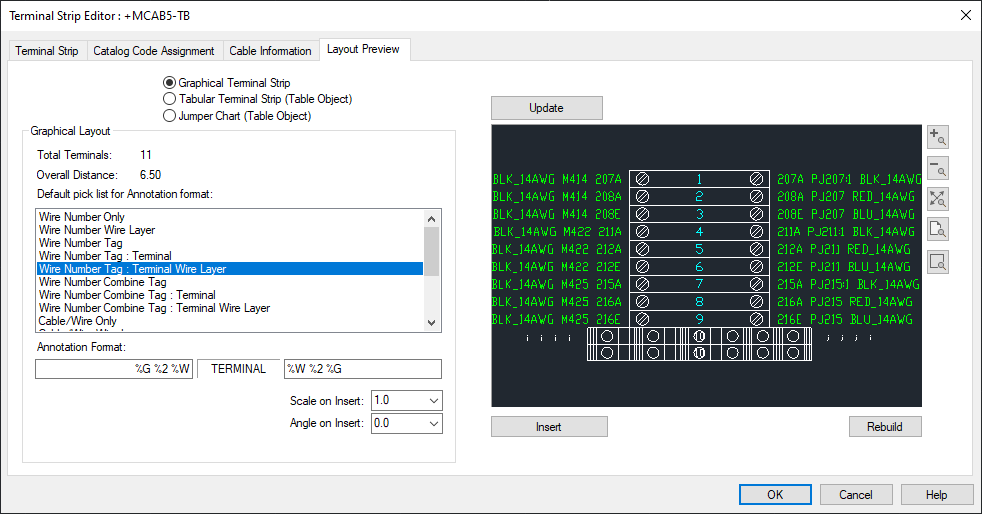
If you want to insert tabular terminal strips for one or more strips you can also use the Terminal Strip Table Generator. Find