Cette section décrit les commandes communes aux surfaces de points, aux surfaces CV et aux différents types de surfaces dépendantes. Un panneau déroulant intitulé Surface commune contient les commandes communes aux sous-objets surface des surfaces NURBS. Un autre panneau déroulant, Propriétés du matériau, contrôle le mapping sur les sous-objets surface. Une section est consacrée à ce groupe de fonctions. Voir Approximation surface pour obtenir une description de ce groupe de fonctions. Le panneau déroulant final correspondant aux sous-objets surface dépend du type de surface sélectionné.
Procédures
Pour transformer des sous-objets surface :
- Au niveau de sous-objet Surface,
 sélectionnez un ou plusieurs sous-objets surface.
sélectionnez un ou plusieurs sous-objets surface.
Les outils de sélection des sous-objets sont les mêmes que ceux des autres types de sous-objets. Vous pouvez également utiliser la touche H quand la bascule annulation Raccourci clavier est activée. Reportez-vous à la rubrique Sélection sous-objet.
La zone Sélection, décrite à la rubrique " Interface ", propose d'autres options pour sélectionner les surfaces.
- Activez
 (Sélection et déplacement) ou une autre transformation, puis faites glisser le curseur dans la fenêtre pour transformer la sélection.
(Sélection et déplacement) ou une autre transformation, puis faites glisser le curseur dans la fenêtre pour transformer la sélection.
La forme du modèle change au fur et à mesure que vous transformez les surfaces de façon interactive.
Conseil : le bouton Verrouiller jeu de sélections est utile pour transformer des sous-objets NURBS. Vous pouvez effectuer une sélection dans une fenêtre, cliquer sur Verrouiller jeu de sélection (ou appuyer sur Ctrl+Maj+N), puis transformer la sélection dans une autre fenêtre.
le bouton Verrouiller jeu de sélections est utile pour transformer des sous-objets NURBS. Vous pouvez effectuer une sélection dans une fenêtre, cliquer sur Verrouiller jeu de sélection (ou appuyer sur Ctrl+Maj+N), puis transformer la sélection dans une autre fenêtre.
Pour sélectionner des sous-objets surface avec le clavier :
- Activez
 (Bascule annulation Raccourci clavier).
(Bascule annulation Raccourci clavier).
- Au niveau de sous-objet
 (Surface), configurez les commandes de sélection de façon à sélectionner les surfaces une par une.
(Surface), configurez les commandes de sélection de façon à sélectionner les surfaces une par une.
-
 Cliquez ou faites glisser le curseur pour sélectionner des surfaces.
Cliquez ou faites glisser le curseur pour sélectionner des surfaces.
- Maintenez la touche Ctrl enfoncée, puis utilisez les touches de direction pour vous déplacer d'une surface à une autre dans le modèle actuel.
Au niveau sous-objet Surface, les flèches vers la gauche et vers la droite permettent de se déplacer vers l'avant et vers l'arrière dans les surfaces, dans l'ordre dans lequel elles ont été créées. Les flèches vers la gauche et vers la droite sont équivalentes aux touches Gauche et Droite.
Vous pouvez sélectionner des sous-objets surface à l'aide de la touche Ctrl et des touches de direction. Les flèches balaient les sous-objets dans l'ordre de leur création. Pour cette opération, procédez comme suit :
Vous pouvez également utiliser le H comme raccourci clavier (lorsque la bascule annulation Raccourci clavier est activée) pour afficher une boîte de dialogue et sélectionner les surfaces par leur nom. Ctrl+H permet uniquement d'afficher le nom des surfaces sur lesquelles se trouve le curseur de la souris.
Pour supprimer une surface :
-
 Sélectionnez la surface et cliquez sur Supprimer.
Sélectionnez la surface et cliquez sur Supprimer.
Raccourci clavier : Supprimer
Pour changer une surface en surface extrudée :
-
 Sélectionnez la surface et cliquez sur Créer objet extrudé. 3ds Max ouvre une boîte de dialogue Créer objet extrudé.
Sélectionnez la surface et cliquez sur Créer objet extrudé. 3ds Max ouvre une boîte de dialogue Créer objet extrudé.

- Utilisez les options de cette boîte de dialogue pour sélectionner les paramètres de la nouvelle surface puis cliquez sur OK.
Pour rompre une surface :
- Activez Rompre ligne, Rompre col. ou Rompre les deux puis faites glisser le curseur sur la surface.
Une ou deux courbes bleues s'affichent sur la surface, indiquant l'endroit où la surface va être rompue.
- Faites glisser le curseur vers l'emplacement où vous souhaitez rompre la surface, puis cliquez sur la surface.
Remarque : si vous rompez une surface dépendante, les nouvelles surfaces créées par la rupture sont toutes indépendantes.
Il est impossible de rompre une surface découpée.
Pour prolonger une surface :
- Cliquez sur Prolonger.
- Déplacez le curseur sur la surface, sans enfoncer le bouton de la souris. L’arête qui va être connectée s'affiche en bleu.
- Lorsque l'arête que vous souhaitez prolonger est ainsi mise en surbrillance, appuyez sur le bouton de la souris, puis faites glisser le curseur verticalement pour augmenter la longueur de la surface.
L’extension d'une surface n’est pas valide et disparaît si, à l'issue de cette opération, la surface s'entrecoupe ou si l'arête de la surface se rejoint mais n’est pas fermée. Par exemple, vous ne pouvez pas prolonger le haut d'un cylindre.
Pour joindre deux surfaces :
- Dans un objet NURBS comportant au moins deux sous-objets surface, activez Joindre.
- Si l'espace entre les deux surfaces est faible (inférieur à environ 30 unités), définissez une tolérance plus grande que l'espace.
- Cliquez sur une surface à proximité de l'arête que vous désirez connecter. L’arête qui va être connectée s'affiche en bleu. Faites glisser le curseur pour sélectionner l'arête que vous souhaitez joindre. Faites ensuite glisser le curseur vers l'autre surface, sans relâcher le bouton de la souris. L’arête de l'autre surface est également affichée en bleu. Faites glisser le curseur sur l'autre surface pour choisir l'arête à connecter, puis relâchez le bouton de la souris.
La surface propriétaire de l'arête en surbrillance s'affiche en jaune, ce qui vous permet permettre de distinguer l'arête à sélectionner lorsque deux surfaces ont des arêtes communes.
La boîte de dialogue Joindre surfaces qui s'affiche propose différentes méthodes de jointure des surfaces. Quelle que soit la méthode employée, 3ds Max crée une surface unique remplaçant les deux surfaces d'origine.
Pour fermer une surface :
-
 Sélectionnez le sous-objet surface et cliquez sur Fermer lignes ou Fermer col.
Sélectionnez le sous-objet surface et cliquez sur Fermer lignes ou Fermer col.
Interface
Panneau déroulant Surface commune
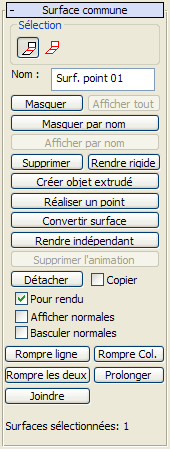
Panneau déroulant sous-objet surface
Les commandes de ce panneau déroulant s'appliquent à tous les types de surface. Le cas échéant, un panneau déroulant supplémentaire affiche des commandes spécifiques à un type de surface.
Zone Sélection
Les boutons de sélection des sous-objets surface vous permettent de sélectionner des surfaces individuelles ou toutes les surfaces connectées dans l'espace.
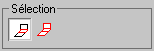
Commandes de sélection sous-objet surface
-
 Surface simple
Surface simple -
Lorsque vous cliquez ou transformez une surface, un seul sous-objet surface est sélectionné.
-
 Toutes les surfaces connectées
Toutes les surfaces connectées -
Lorsque vous cliquez ou transformez une surface, tous les sous-objets surface connectés à l'intérieur de l'objet NURBS sont sélectionnés. Deux surfaces sont connectées si tous les CV d'une arête commune sont fondus entre eux ou si l'une d'elles est une surface connectée dépendante de l'autre (cas d'une fusion ou d'un couvercle, par exemple).
- Nom
-
Affiche le nom de la surface sélectionnée. Ce champ est désactivé si vous avez sélectionné plusieurs surfaces.
Par défaut, le nom est composé du type de la surface (" Surface CV ", " Surface de points ", " Surface de fusion ", etc.), suivi d'un numéro séquentiel. Vous pouvez utiliser ce champ pour attribuer à la surface le nom de votre choix.
- Masquer
-
Cliquez pour masquer la surface sélectionnée.
- Afficher tout
-
Cliquez pour afficher toutes les surfaces masquées.
- Masquer par nom
-
Cliquez pour ouvrir une boîte de dialogue Sélection sous-objets, qui répertorie les surfaces par nom. Sélectionnez les surfaces à masquer, puis cliquez sur Masquer.
- Afficher par nom
-
Cette option est disponible seulement s'il existe des surfaces masquées. Cliquez pour ouvrir une boîte de dialogue Sélection sous-objets, qui répertorie les courbes par nom. Sélectionnez les surfaces à rendre visibles, puis cliquez sur Afficher.
- Supprimer
-
Supprime les sous-objets surface sélectionnés.
- Rendre rigide
-
Rend la surface rigide. La seule modification autorisée sur une surface rigide est sa transformation au niveau de sous-objet Surface. Il n’est pas possible de déplacer les points ou les CV d'une surface rigide, ni de changer leur nombre.
Les surfaces rigides réduisent la quantité de mémoire utilisée par le modèle NURBS. Le fait de rendre les surfaces rigides permet d'améliorer les performances, notamment pour les modèles importants et complexes.
Si une surface est rigide, ses points ou ses CV ne sont pas visibles aux niveaux du sous-objet Point ou CV de surface. Si le modèle ne comporte aucune surface non rigide et aucune courbe de points, les niveaux du sous-objets Point et CV de surface ne sont pas disponibles.
Pour annuler l'aspect rigide d'une surface, cliquez sur Réaliser un point ou Rendre indépendant. La surface cesse également d'être rigide si vous l'éditez avec Rompre, Joindre, etc.
- Créer objet extrudé
-
Ouvre la boîte de dialogue Créer objet extrudé pour convertir le sous-objet surface en surface d'extrusion UV ou d'extrusion U (dépendante). Elle permet également de modifier la dimension utilisée pour construire une surface d'extrusion U.
Vous ne pouvez pas utiliser le bouton Créer objet extrudé si le sous-objet surface est incorrect.
Conseil : l'option Créer objet extrudé crée un objet extrudé avec des courbes uniformément espacées. Pour réaliser une extrusion avec des courbes iso à espaces adaptables, créez manuellement les courbes, puis extrudez-les à l'aide des lignes iso U, iso V ou iso U et V. - Réaliser un point
-
Ouvre la boîte de dialogue Réaliser un point pour convertir tout type de surface en surface de points. L'option Réaliser un point permet aussi de modifier le nombre de lignes et de colonnes si la surface est déjà une surface de points.
- Convertir surface
-
Ouvre la boîte de dialogue Convertir surface. Cette boîte de dialogue offre une méthode générale pour convertir une surface en un autre type de surface. Vous pouvez effectuer des conversions entre des extrusions, des surfaces de points (" ajustement ") et des surfaces CV. La boîte de dialogue permet également d'ajuster d'autres paramètres de surface.
- Rendre indépendant
-
Désactivé si la surface est indépendante. Si la surface est dépendante, elle devient indépendante lorsque vous cliquez sur ce bouton.
Avertissement : lorsque vous rendez une surface indépendante, vous perdez les contrôleurs d'animation de tous les objets qui en dépendent. - Supprimer animation
-
Supprime les contrôleurs d'animation des surfaces sélectionnées.
- Détacher
-
Détache le sous-objet surface sélectionné du modèle NURBS pour en faire un nouvel objet surface NURBS de niveau supérieur. La boîte de dialogue Détacher qui s'affiche vous permet de nommer la nouvelle surface. Le nouvel objet ne fait plus partie du modèle NURBS original.
Pour créer une nouvelle surface NURBS de niveau supérieur qui sera une copie de la surface sélectionnée, activez Copier avant de cliquer sur Détacher.
- Copier
-
Lorsque vous activez cette option, puis cliquez sur Détacher, le programme crée une copie de la surface sélectionnée au lieu de la détacher du modèle NURBS. Cette option est désactivée par défaut.
- Pour rendu
-
Activez cette option pour effectuer un rendu de la surface. Désactivez-la pour rendre la surface invisible dans les rendus. Valeur par défaut : activé.
- Afficher normales
-
Lorsque cette option est activée, la normale de chaque surface sélectionnée est affichée. Il existe une normale par sous-objet surface. La normale est affichée à l'origine UV de la surface. Par conséquent, l'affichage des normales peut vous aider à voir le mapping des matériaux. La normale peut cependant être difficile à visualiser si vous avez effectué un zoom arrière. Cette option est désactivée par défaut.
- Basculer normales
-
Activez cette option pour inverser la direction des normales des surfaces. Cette option est désactivée par défaut.
Conseil : cette dernière option est utile pour afficher une surface principalement concave ou convexe. Dans le cas de surfaces NURBS plus complexes, vous souhaitez généralement avoir le rendu des deux faces de la surface. Pour afficher les deux côtés de la surface, activez l'option Forcer 2 faces de la boîte de dialogue Configuration rendu. Pour afficher les deux côtés des surfaces dans les fenêtres, activez l'option Forcer 2 faces dans le groupe de fonctions Méthode de rendu de la boîte de dialogue Configuration fenêtre, ou affectez un matériau à deux faces. - Rompre ligne
-
Rompt la surface en deux, dans le sens de la ligne (l'axe U de la surface).
- Rompre col.
-
Rompt la surface en deux, dans le sens de la colonne (l'axe V de la surface).
- Rompre les deux
-
Rompt la surface en quatre dans les deux directions.
Il est impossible de rompre une surface découpée.
- Prolonger
-
Prolonge la surface en modifiant sa longueur.
Avertissement : Lorsque vous prolongez une surface, vous perdez tous les contrôleurs d'animation de la surface et de ses points ou CV. - Joindre
-
Joint deux sous-objets surface. Après avoir joint les surfaces dans une fenêtre, la boîte de dialogue Joindre surfaces s'affiche. Cette boîte de dialogue vous permet de choisir la méthode de jointure des deux surfaces. Vous pouvez joindre uniquement les arêtes originales des surfaces (pas les arêtes créées par découpage).
Avertissement : lorsque vous joignez deux sous-objets surface, vous perdez les contrôleurs d'animation de tous les points ou CV des deux surfaces.
Panneau déroulant Surface CV
Ce panneau déroulant supplémentaire apparaît lorsque vous sélectionnez une surface CV.

- Degré U et Degré V
-
Permettent de définir le degré de la surface dans la dimension U ou V. Plus la valeur " Degré " est élevée, plus la continuité sera grande. Plus la valeur est petite, plus les segments de surface sont discontinus. La valeur ne peut pas être inférieure à 1 ni supérieure au nombre autorisé par le nombre de CV dans la dimension spécifiée. Pour représenter des surfaces continues, une valeur de 3 degrés est adéquate et suffisamment stable. Valeur par défaut : 3.
Il est déconseillé de sélectionner une valeur supérieure à 3 car, dans ce cas, le calcul des courbes prend plus de temps et elles sont numériquement moins stables. Les degrés élevés sont toutefois pris en charge, essentiellement pour assurer une compatibilité avec les modèles créés au moyen d'autres programmes de modélisation de surface.
Le nombre de CV dans une dimension donnée doit être supérieur d'au moins une unité au degré de la dimension.
Zone Définition automatique de nouveaux paramètres
Les boutons radio de ce groupe permettent de choisir un reparamétrage automatique. Elles sont similaires aux commandes de la boîte de dialogue Définir de nouveaux paramètres, avec une caractéristique supplémentaire : toutes les choix d'options (sauf Aucun) indiquent à 3ds Max d'effectuer de nouveau le paramétrage automatique de la courbe à chaque modification (déplacement de CV, affinement, etc.).
- AucunAucun reparamétrage automatique n'est effectué.
- Longueur de cordePermet de sélectionner l'algorithme de longueur de corde pour la définition de nouveaux paramètres.
La définition de nouveaux paramètres de longueur de corde espace les noeuds (dans la partie paramétrable) en se basant sur la racine carrée de la longueur de chaque segment de courbe.
Définir de nouveaux paramètres pour la longueur de corde est généralement la meilleure solution.
- UniformeEspace les noeuds uniformément.
Un vecteur de noeud uniforme offre l'avantage de ne modifier la courbe ou la surface que localement lors de l'édition. Avec la redéfinition des paramètres Longueur de corde, tout déplacement de CV peut avoir des répercussions sur la surface entière.
Les commandes de fermeture permettent de fermer une surface. Elles figurent sur le panneau déroulant Surface CV lorsqu'un sous-objet surface indépendant est sélectionné. Elles sont désactivées si la surface est déjà fermée dans cette direction.
- Fermer lignes
-
Ferme la surface en joignant les extrémités de ses lignes.
- Fermer col.
-
Ferme la surface en joignant les extrémités de ses colonnes.
- Reconstituer
-
Ouvre la boîte de dialogue Reconstruire la surface CV qui vous permet d'indiquer comment la surface doit être reconstituée. La reconstruction de la surface peut modifier son apparence.
Avertissement : lorsque vous reconstituez une surface, vous perdez tous les contrôleurs d'animation de tous les CV de la surface. - Déf. de nouveaux param.
-
Affiche la boîte de dialogue Définition de nouveaux paramètres. La définition de nouveaux paramètres d'une surface CV modifie l'espace de paramètres de la surface afin d'améliorer le rapport entre les emplacements des points de contrôle et la forme de la surface.
Conseil : lorsque vous avez ajouté des CV à la surface par affinement ou par insertion, il est conseillé de définir de nouveaux paramètres.Avertissement : lorsque vous reparamétrez une surface, les contrôleurs d'animation de tous les CV de la surface sont perdus.
Panneau déroulant Surface de points
Ce panneau déroulant supplémentaire apparaît lorsque vous sélectionnez une surface de points.
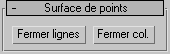
Les commandes de fermeture permettent de fermer une surface. Elles apparaissent sur le panneau déroulant Surface de points lorsqu'un sous-objet surface de points indépendant est sélectionné. Elles n’ont aucun effet si la surface est déjà fermée dans cette direction.
- Fermer lignes
-
Ferme la surface en joignant les extrémités de ses lignes.
- Fermer col.
-
Ferme la surface en joignant les extrémités de ses colonnes.