
动画片段
动画片段是时间编辑器的构建块。请将片段视为可设置关键帧对象(例如,角色、摄影机、物体、材质等)的动画曲线集合。如果可以为该对象设置关键帧,则它可能是动画片段。请参见编辑时间编辑器片段。
在时间编辑器中创建动画片段时,请确保已选择对象的整个层次。可以从视口中选择简单的动画对象,但如果您希望从中创建片段的对象具有任何相关属性(例如,角色装备),请使用大纲视图。从简单对象或属性创建动画片段
- 在视口或大纲视图中选择该对象/属性。
- 在时间编辑器中,从时间编辑器菜单栏中选择,以打开将动画添加到时间编辑器选项(Add Animation to the Time Editor options)。
- 在“将动画添加到时间编辑器选项”(Add Animation to the Time Editor options)中,指定片段名称、动画所在的位置、希望片段包含的动画(例如,关键帧动画或约束动画)以及动画片段长度等设置。
- 单击“应用并关闭”(Apply and Close)。片段已添加到时间编辑器中。
可以从视口中选择简单的动画对象,但如果您希望从中创建片段的对象具有任何相关属性(例如,角色装备),请确保激活将动画添加到时间编辑器选项(Add Animation to the Time Editor options)中的“包括整个层次”(Include Entire Hierarchy)选项,以导入当前已设置关键帧的所有元素。如果对象具有的可设置关键帧元素未设置动画,但是需要包含在动画片段中(以备日后可能设置动画),则还需要激活静态(即,已编辑但未设置关键帧)(Static (i.e. edited but not Keyed))选项。
- 展开片段的层次
-
注: 尽管展开片段层次的操作是在轨迹的名单控件中完成,但是仍然将其视为一个片段操作,因为它显示了关联的关键帧。您可以查看片段的层次,显示动画中的关键帧。
-

-
展开片段的层次
- 单击片段名称旁边的箭头。在名单控件中,将显示一系列新的层次箭头,其颜色与选定片段相同。
- 展开每个箭头以显示选定片段的可设置动画属性。
- 更改片段的颜色
-
- 在“属性编辑器”(Attribute Editor) “片段颜色”(Clip Color)设置中,更改单个片段的颜色。请参见属性编辑器中的时间编辑器。
- 在颜色设置(Color Settings) “时间编辑器”(Time Editor)区域的“默认片段颜色”(Default Clip Color)选项中,更改所有片段的颜色。
音频片段
音频片段在时间编辑器的时间视图中显示为绿色。
若要创建音频片段,请从时间编辑器(Time Editor)菜单中选择,然后浏览音频文件;或者,在轨迹区域上单击鼠标右键,然后从时间编辑器轨迹(Track)上下文菜单中选择“音频片段”(Audio Track)。
- 时间编辑器仅支持 .wav 和 .aiff 格式。
- 对音频片段进行多次编辑时,Maya 的响应速度可能会很慢。这是因为在“节点图表”(Node Graph)中为片段的每个剪切部分创建了一个节点,这会导致重建解算图和播放缓存。如果出现响应很慢的情况,请禁用缓存播放(Cached Playback)
 。
。
- 仅当“播放速度”(Playback Speed)设置为 24 fps x 1(或“实时”(Real-time))时,才能在“时间编辑器”(Time Editor)中收听音频播放。若要执行此操作,请右键单击 Maya 时间滑块(Time Slider)以访问“动画控件”(Animation Controls)菜单。

片段层
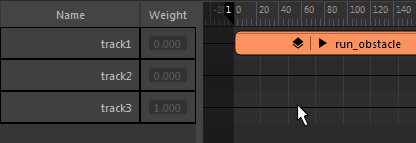
层片段的名称旁边有一个“片段层”(Clip Layer)图标  。单击此图标可展开“层”(Layer)视图。
。单击此图标可展开“层”(Layer)视图。
- 选择层片段,然后在时间编辑器工具栏中单击“创建覆盖层”(Create Override Layer)图标
 或“创建相加层”(Create Additive Layer)图标
或“创建相加层”(Create Additive Layer)图标  。
。
- 在片段上单击鼠标右键,然后从“片段层”(Clip Layer)上下文菜单中选择“创建覆盖”(Create Override)或“创建相加”(Create Additive)。
若要在某个片段层上设置关键帧,请选择该层,使时间编辑器工具栏中的“活动片段”(Active Clip)字段显示正确的层,或者在层片段上单击鼠标右键并选择“设置活动层”(Set Active Layer)。请参见在片段层上设置关键帧。活动片段层的轮廓呈红色。
可以分组选择多个片段/组片段和/或适当的场景对象,然后创建层片段。在轨迹视图中拖动片段层以重新排列。请记住,对片段重新排序会影响片段解算(它也取决于融合模式和权重)。在层上单击鼠标右键以设置融合模式,并在“片段层”(Clip Layer)上下文菜单中合并层。此外,您还可以编辑层的属性。
请参见将片段层添加到时间编辑器。
组片段
组片段是由许多可以应用编辑功能的片段打包在一起而组成的片段。按住 Shift 键并选择或拖动选择以抓取片段,然后单击时间编辑器工具栏上的“创建组”(Create Group)图标  ,或者从 时间编辑器菜单栏中选择。
,或者从 时间编辑器菜单栏中选择。
单击组片段上的箭头可查看相关内容。有关如何创建组片段的信息,请参见将多个片段合并为组片段。

可以将包含多个 Take 的 FBX 文件导入到一个组片段中。请参见将多个 Take 导入时间编辑器。
创建组片段后,可以对其进行移动、缩放、复制、循环并创建过渡。应应用于组内单个片段的位置以及任何过渡、片段效果等均保持不变。
若要解组一个组片段,请单击  ,或者从时间编辑器菜单栏中选择。
,或者从时间编辑器菜单栏中选择。

 。
。