Wenn Sie aufgefordert werden, einen Punkt einzugeben, können Sie mithilfe von Koordinaten, Objektfängen und verschiedenen anderen Methoden eine genaue Position angeben.
Geometrische Positionen auf einem Objekt fangen
- Klicken Sie in der Befehlszeile für einen Punkt bei gedrückter UMSCHALT-Taste mit der rechten Taste des Zeigegeräts in den Zeichenbereich. Wählen Sie dann den gewünschten Objektfang.
- Bewegen Sie Ihren Cursor über die gewünschte Objektfangposition.
Der Cursor springt zur ausgewählten Fangposition, und eine Markierung und eine QuickInfo zeigen die Objektfangposition an.
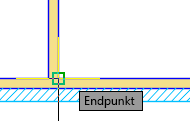
Wenn Sie mehr als ein Objektfang verfügbar ist, drücken Sie die Tabulatortaste, um zwischen den Optionen zu wechseln.
- Wählen Sie das Objekt aus.
Der Cursor springt zu dem angegebenen geometrischen Objekt, das dem ausgewählten Objekt am Nächsten liegt.
Eine Position auf der Basis von zwei anderen Positionen fangen
Mit den Objektfangspuren wählen Sie einen Punkt an Ausrichtungspfaden aus, die von Objektfangpunkten ausgehen. Ausrichtungspfade können horizontal, vertikal, parallel oder in einem voreingestellten polaren Verfolgungswinkel bestehen.
- Drücken Sie F11, um den Objektfang zu aktivieren.
- Klicken Sie in der Befehlszeile für einen Punkt bei gedrückter UMSCHALT-Taste mit der rechten Taste des Zeigegeräts in den Zeichenbereich. Wählen Sie dann den gewünschten Objektfang.
- Bewegen Sie den Cursor über eine Objektfangposition.
Festgehaltene Punkte sind an einem kleinen Pluszeichen (+) zu erkennen.
- Bewegen Sie den Mauszeiger. Ausrichtungspfade, die sich relativ zu dem erfassten Punkt befinden, werden angezeigt, während Sie den Cursor bewegen.
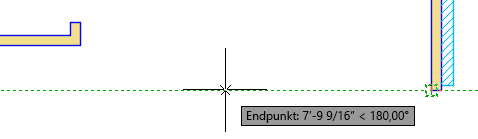
- Bewegen Sie den Cursor über eine zweite Objektfangposition.
- Bewegen Sie den Cursor, bis die Spurverfolgung angezeigt wird und den vorherigen Ausrichtungspfad schneidet.
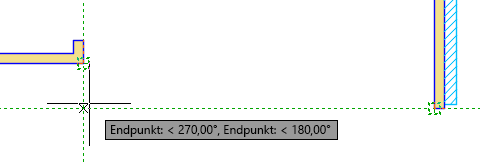
- Klicken Sie, um die kombinierte Position festzulegen.
Eine Position durch Verfolgung entlang eines Winkels und Angabe eines Abstands fangen
Spurverfolgung führt die Bewegung des Cursors zu angegebenen polaren Winkeln und Winkelinkrementen.
- Legen Sie die Einstellungen für die Spurverfolgung fest.
- Klicken Sie in der Statusleiste mit der rechten Maustaste auf Spurverfolgung. Finden
- Klicken Sie im angezeigten Menü auf die Verfolgungseinstellungen.
- Aktivieren Sie die Spurverfolgung im Dialogfeld Entwurfseinstellungen auf der Registerkarte Spurverfolgung.
- Geben Sie den Spurverfolgungswinkel, inkrementelle und zusätzliche sowie andere Einstellungen nach Bedarf ein.
- Starten Sie einen Befehl; klicken Sie z. B. auf

 . Finden
. Finden
- Legen Sie den Startpunkt fest.
- Bewegen Sie bei einer Eingabeaufforderung für einen Punkt den Mauszeiger in die Nähe des gewünschten Winkels.
Der Mauszeiger fängt die in den Spurverfolgungseinstellungen festgelegten Winkel und Inkremente.
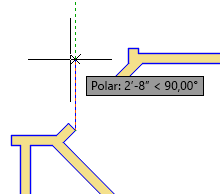
- Geben Sie eine Entfernung vom Startpunkt aus an, z. B. 2,25.
Eine Rasterposition fangen
Das Raster ist ein rechteckiges Muster aus Linien oder Punkten, das die gesamte XY-Ebene überspannt. Der Rasterfang beschränkt die Bewegung des Fadenkreuzes auf die von Ihnen angegebenen Intervalle. Rasterfang und Objektfang sind voneinander unabhängige Einstellungen, werden jedoch häufig gleichzeitig aktiviert.
- Legen Sie die Raster- und Fangeinstellungen fest.
- Klicken Sie in der Statusleiste mit der rechten Maustaste auf GRIDMODE. Finden
- Klicken Sie auf Rastereinstellungen.
- Aktivieren Sie im Dialogfeld Entwurfseinstellungen auf der Registerkarte Fang und Raster die Optionen Fang und Raster.
- Legen Sie Raster- und Objektfangabstand und andere Einstellungen fest.
- Klicken Sie bei einer Eingabeaufforderung für einen Punkt in die Nähe eines Rasterfangpunktes.
Der Cursor springt zum nächsten Rasterpunkt.
Eingeben relativer 2D-Koordinaten
Relative Koordinaten gehen vom zuletzt angegebenen Punkt aus. Der zuletzt angegebene Punkt kann aus dem aktuellen oder aus einem vorherigen Befehl stammen.
- Deaktivieren Sie in der Statusleiste die dynamische Eingabe. Finden
- Geben Sie bei Eingabeaufforderung für einen Punkt die BKS-Koordinaten im folgenden Format ein:
- Kartesische Koordinaten: Geben Sie @ x,y ein
Beispiel: @2.5,1 legt einen Punkt 2,5 Einheiten in die X-Richtung und 1 Einheit in die Y-Richtung vom vorherigen Punkt entfernt fest.
- Polare Koordinaten: @ Abstand < Winkel
Beispiel: @3<45 legt einen Punkt 3 Einheiten in einem Winkel von 45 Grad vom vorherigen Punkt entfernt fest.
- Kartesische Koordinaten: Geben Sie @ x,y ein