С помощью этого примера типов исследований модуля Генеративное проектирование в Revit можно создавать альтернативные варианты размещения объектов в определенном пространстве, например деревьев в парке или людей в здании.
На левом изображении показан результат в модуле Генеративное проектирование. На правом изображении показан результат, интегрированный в модель Revit.
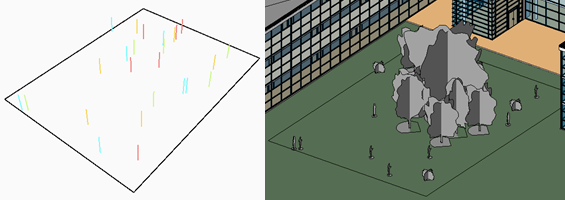
В этом исследовании создается серия сцен с выбранными элементами. При этом элементы размещаются в кластерах, имитирующих естественное расположение случайных элементов в пространстве. С помощью этого типа исследования можно быстро создать несколько сцен без необходимости перемещать каждый элемент вручную.
В данном разделе рассматриваются следующие вопросы.
- Цели
- Доступ к типу исследования
- Подготовка модели
- Входные данные
- Вывод данных
- Визуализация геометрии
Цели
В этом исследовании для создания сцены обычно используется метод случайного упорядочивания. Однако можно выбрать другой метод создания сцены.
При выборе параметра «Оптимизация» можно установить следующие цели, выбрав «Минимизировать» или «Максимизировать» в каждой из целей.
- Среднее расстояние до центра помещения
- Средний интервал между кластерами (среднее пространство между кластерами размещенных элементов)
- Количество элементов
Доступ к типу исследования
В диалоговом окне «Создать исследование» тип исследования доступен в папке примеров Autodesk.
Чтобы открыть тип исследования в Dynamo, перейдите в следующую папку:
- %PROGRAMDATA%\Autodesk\AECGD\Revit\Samples <release>\<language-locale>
Если найти тип исследования в этой папке не удается, его можно скачать по следующей ссылке. Файл ZIP содержит файл DYN и папку его зависимостей. Распакуйте (извлеките) его содержимое в папку на компьютере.
Подготовка модели
В ходе создания исследования следует выбрать целевое помещение, экземпляры семейства (например, столы) и препятствия. Чтобы создать исследование этого типа, в модели Revit должны присутствовать следующие элементы.
- Помещение, в котором будут размещены элементы.
Для определения границ зоны на открытом воздухе используйте разделители помещений, а затем разместите элемент помещения внутри созданной зоны.
- Одно или несколько препятствий.
В помещении должен быть хотя бы один элемент, который может затруднить размещение элементов благоустройства, например колонна в здании или фонарный столб в парке. Если в помещении нет естественных препятствий, добавьте какое-нибудь препятствие во внутренний угол помещения.
Подготовка модели
- Откройте модель Revit.
При необходимости можно скачать и использовать файл rac_advanced_sample_project.rvt с данным типом исследования.
- Откройте вид, в котором содержится целевое помещение.
Например, в файле rac_advanced_sample_project.rvt откройте план этажа «01 - Entry Level».
- Для упрощения выбора элементов в модели при создании исследования включите отображение на виде следующих элементов:
- опорные линии помещений
- размещаемые элементы и препятствия, которые следует избегать (например, элементы категорий «Элементы благоустройства», «Мебель» и «Озеленение»).
Например, для файла rac_advanced_sample_project.rvt введите «VG», чтобы открыть диалоговое окно «Переопределения видимости/графики». Затем раскройте категории, чтобы включить видимость следующих элементов: «Линии» > «Разделитель помещений»; «Помещения» > «Заливка внутренней области» и «Ссылка»; «Озеленение».
- Найдите или создайте помещение, в котором требуется разместить объекты.
Например, в файле rac_advanced_sample_project.rvt создайте помещение на открытом воздухе. Для определения границ зоны входа за пределами здания используйте разделители помещений. Затем разместите элемент помещения внутри созданной зоны.
- Разместите один или несколько отдельных элементов, которые будут рассматриваться в качестве препятствий при размещении элементов благоустройства.
Например, в исследовании по размещению людей в парке препятствиями могут служить деревья и фонари.
В файле rac_advanced_sample_project.rvt препятствиями являются существующие деревья. При необходимости можно добавить дополнительные элементы, например фонарные столбы и скамейки.
Входные данные
При создании исследования можно указать следующие входные данные.
Выбрать
- Выбор помещения. Выберите целевое помещение в модели Revit.
- Выбор типа семейства для размещения. В каждом раскрывающемся списке выберите один экземпляр для каждого семейства, которое требуется разместить случайным образом вокруг помещения.
- Выбор препятствий. Выберите элементы, которые будут рассматриваться в качестве препятствий при размещении элементов благоустройства. Здесь необходимо выбирать каждый элемент препятствия по отдельности, а не экземпляр семейства, как при размещении основных элементов. Выбрав эти элементы, нажмите кнопку «Готово» на панели параметров.
Выбор переменных
- Общее количество размещаемых элементов. В исследовании количество размещаемых элементов выбранных экземпляров семейства может меняться.
- Количество кластеров. В ходе исследования происходит размещение кластеров элементов в соответствии с их естественным расположением в помещении. Установите этот флажок для изменения количества кластеров.
- Случайное начальное значение размещения. Это значение определяет создание и случайное размещение кластеров в каждом из результатов.
- Интервал в кластере: минимальный, максимальный. Определяет, на каком расстоянии друг от друга будут размещены кластеры элементов. Укажите, требуется ли в процессе исследования изменять минимальный и максимальный интервалы.
Если требуется изменить эти значения в исследовании, установите соответствующие флажки. Чтобы использовать постоянное значение, снимите флажок и выберите значение с помощью регулятора.
Вывод данных
В каждом из результатов отображаются следующие данные.
- Среднее расстояние до центра помещения. Среднее расстояние (в единицах измерения проекта для модели Revit) между каждым размещенным элементом и средней точкой определенного пространства.
- Средний интервал между кластерами. Среднее пространство (в единицах измерения проекта для модели Revit) между кластерами размещенных элементов.
- Количество элементов. Количество элементов, размещенных в помещении в данном результате. Если выбрано несколько семейств, то отображается суммарное количество экземпляров всех выбранных семейств.
Визуализация геометрии
Ниже приведен пример результата размещения различных типов элементов в помещении. На 3D-виде помещения показано абстрактное представление размещенных элементов.
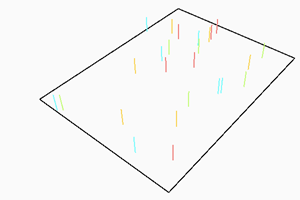
Граница помещения отображается в виде черного контура. Место размещения элемента обозначается вертикальными линиями определенного цвета для каждого семейства.
При просмотре результата на панели «Подробности» диалогового окна «Просмотр результатов» можно мышью вращать 3D-вид, чтобы рассмотреть элементы с разных сторон.
Чтобы увидеть результат в 3D-виде модели, необходимо объединить выбранный результат с моделью.