Use the Quick Level Edit command to interactively edit the level or gradient of any feature line or plot line in a specified site.
The level is displayed at vertices and level points, and the gradient is displayed along segments. Click to edit the value on the command line.
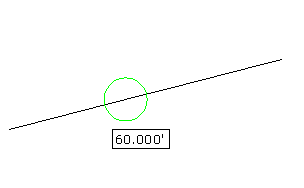
To quickly edit feature line levels
- Click

 Find. Note: The current site is listed at the command line. If you want to select a different site or an object in the desired site, enter Site. Then, select either an object in the drawing or select Enter to access a list of available sites in the Select Object(s) dialog box.
Find. Note: The current site is listed at the command line. If you want to select a different site or an object in the desired site, enter Site. Then, select either an object in the drawing or select Enter to access a list of available sites in the Select Object(s) dialog box. - Move your mouse over the geometry you want to edit.
- Triangles
 are displayed when you hover over a vertex or intersection point. The level is displayed in a tooltip.
are displayed when you hover over a vertex or intersection point. The level is displayed in a tooltip. - Circles
 are displayed when you hover over a level point. The level is displayed in a tooltip.
are displayed when you hover over a level point. The level is displayed in a tooltip. - Arrows
 are displayed when you hover over a segment. The arrow points to the end of the segment that is closest to the cursor. This is the point that will have its level changed with the gradient edit. The gradient is displayed in a tooltip.
are displayed when you hover over a segment. The arrow points to the end of the segment that is closest to the cursor. This is the point that will have its level changed with the gradient edit. The gradient is displayed in a tooltip. - Gray glyphs
 are displayed when you hover over a level or gradient that cannot be edited. Uneditable lines include objects such as daylight and dynamically linked feature lines.
are displayed when you hover over a level or gradient that cannot be edited. Uneditable lines include objects such as daylight and dynamically linked feature lines.
- Triangles
- Do one of the following:
- Enter the new level or gradient at the command line.
- If you clicked a level point, you can also enter Surface to open the Select Surface dialog box and select a surface to obtain the level from. Note: The Surface option only appears if there are surfaces in the drawing.
- If you clicked a gradient point, you can also enter Slope and specify a slope. It edits the level at the end of the segment in the direction that the arrow is pointing.
Note: If the feature lines are being used as surface breaklines and the surface Rebuild-Automatic setting is turned on, you can see the surface updating automatically as you make each edit.
To quickly edit feature line level points by selecting a reference point
- Click

 Find.
Find. - Enter Reference.
- Select the reference point to use. When picking the reference point, it defaults to a point in the site, but you can also select the Pick option to use OSNAP to pick any location in the drawing.
- Move the cursor around the reference point and a yellow line is drawn on screen from the reference point to the closest point.
- Do one of the following:
- Enter a gradient. The gradient is applied between the reference point and the point on the feature line.
- Enter Slope and then enter a slope. The slope is applied between the reference point and the point on the feature line.
- Enter Difference and then enter the level difference. The level difference is applied between the reference point and the point on the feature line.
The assigned level for the point is displayed at the command line.