View NC code during simulation
In the Browser, select the milling setup or the individual operations you want to simulate.
Tip: Hold theCtrlkey to multiselect operations.On the Manufacture workspace toolbar, click Actions > Simulate with Machine
 .
.The Simulate with Machine dialog is displayed, and the Simulation contextual environment opens, replacing all the tabs in the Manufacture workspace.
On the Simulation contextual environment’s toolbar, click Information > NC Code
 .
.The NC Code dialog opens.
Use the player controls and timeline to navigate the simulation.
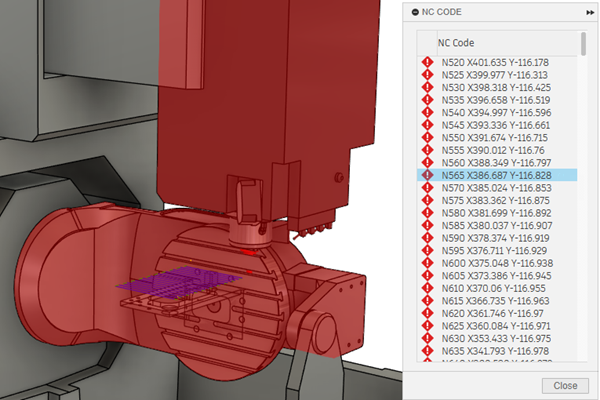
As the simulation is played, the specific line of NC code currently being simulated is highlighted in the NC Code dialog.
If Fusion detects any simulation issues, it displays an icon next to the line of NC code:
 Multiple errors, or multiple issues that contain at least one error.
Multiple errors, or multiple issues that contain at least one error. Multiple warnings.
Multiple warnings. Collision.
Collision. Overtravel of the machine axes.
Overtravel of the machine axes. Retract and reconfigure of the machine.
Retract and reconfigure of the machine. Cutting portion of the tool has contacted the stock during a rapid move.
Cutting portion of the tool has contacted the stock during a rapid move.
(Optional) To jump to a specific point in the simulation, click a line of NC code in the dialog.
Tip: Right-click the line and select Copy Selected NC Code to copy it to the clipboard.
Use the other options on the toolbar and in the dialog to control the visibility of the tool, machine, toolpaths, and stock during the simulation and to check for simulation issues.