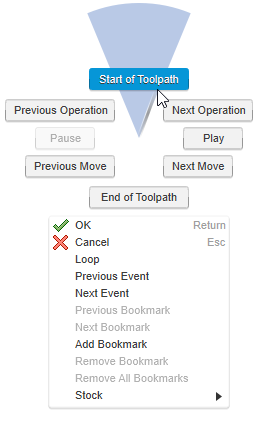Navigate a simulation for manufacturing
In the Browser, select the setup or the individual operations you want to simulate.
Tip: Hold theCtrlkey to multiselect operations.On the Manufacture workspace toolbar, click Actions > Simulate with Machine
 or Actions > Simulate
or Actions > Simulate  .
.A dialog is displayed, and the Simulation contextual environment opens, replacing all the tabs in the Manufacture workspace.
At the bottom of the canvas, use the player controls to navigate the simulation.
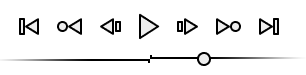
Click:
 to go to the start of the simulation.
to go to the start of the simulation. to go to the start of the previous operation.
to go to the start of the previous operation. to go to the start of the previous move in the toolpath. If the current move is part-way through, the simulation goes to the start of the current move in the toolpath.
to go to the start of the previous move in the toolpath. If the current move is part-way through, the simulation goes to the start of the current move in the toolpath. to play the simulation.Tip: Move the slider to change the speed of play. Moving the slider away from the center, in either direction, increases the speed of the simulation. Slide to the right for faster forward play and to the left for faster reverse play.
to play the simulation.Tip: Move the slider to change the speed of play. Moving the slider away from the center, in either direction, increases the speed of the simulation. Slide to the right for faster forward play and to the left for faster reverse play. to pause the simulation.
to pause the simulation. to go to the start of the next move in the toolpath. If the current move is part-way through, the simulation goes to the end of the next move in the toolpath.
to go to the start of the next move in the toolpath. If the current move is part-way through, the simulation goes to the end of the next move in the toolpath. to go to the start of the next operation.
to go to the start of the next operation. to go to the end of the simulation.Tip: Navigate through the simulation by clicking and dragging the pointer on the canvas. To play the simulation forward, click and drag from left to right. To rewind the simulation, click and drag from right to left.
to go to the end of the simulation.Tip: Navigate through the simulation by clicking and dragging the pointer on the canvas. To play the simulation forward, click and drag from left to right. To rewind the simulation, click and drag from right to left.
At the bottom of the canvas, place the pointer on the timeline to view information about a particular point in the simulation. Alternatively, click the timeline to jump the simulation to that point.
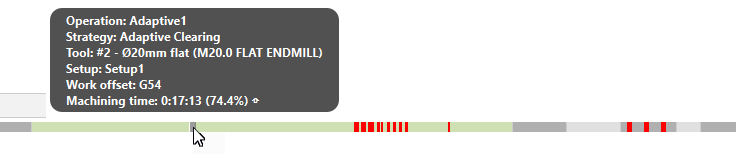
(Optional) If toolpaths are displayed and points in the toolpaths are shown, click a point on the canvas to jump the simulation.
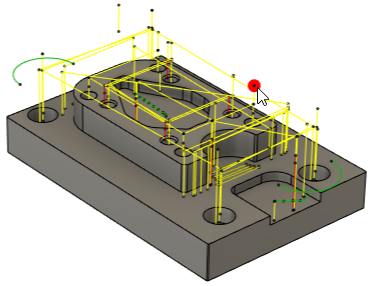
(Optional) Right-click the canvas to display a context menu with further options to play the simulation in a continuous loop, add and manage bookmarks, and load and save stock as an STL file.