Display stock during simulation
In the Browser, select the setup or the individual operations you want to simulate.
Tip: Hold theCtrlkey to multiselect operations.On the Manufacture workspace toolbar, click Actions > Simulate with Machine
 or Actions > Simulate
or Actions > Simulate  .
.A dialog is displayed, and the Simulation contextual environment opens, replacing all the tabs in the Manufacture workspace.
If the stock is not displayed, on the Simulation contextual environment’s toolbar, click Display > Stock
 .
.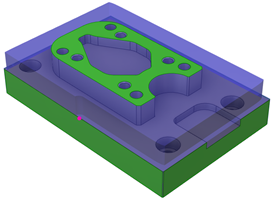
(Optional) Use the options in the dialog to further control the visibility of the stock:
To determine how the stock looks, choose a Colorization option and a Material.
To specify how closely the shape of the stock is represented, move the Accuracy slider.
Note: A lower accuracy can produce a coarser-looking stock. A high accuracy can take a longer time to calculate.To make the stock see-through, select the Transparent checkbox.
To avoid the stock calculation restarting when rewinding the simulation, deselect the Regenerate on Rewind checkbox. If you want to ensure that stock gets automatically regenerated when you rewind the simulation, select the checkbox.
Note: If the Regenerate on Rewind checkbox is deselected, on the Simulation contextual environment’s toolbar, click Display > Regenerate Stock to manually regenerate the stock to ensure it accurately matches the current position of the simulation. If Regenerate Stock
to manually regenerate the stock to ensure it accurately matches the current position of the simulation. If Regenerate Stock  is unavailable, it means that the stock on the canvas is already up to date with the current simulation.
is unavailable, it means that the stock on the canvas is already up to date with the current simulation.To stop the simulation when a collision is detected, select the Stop on Collisions checkbox.
Note: If checking for simulation issues, setting Stop to Always for Errors in the Issue dialog's Settings tab has the same effect.If you chose a Colorization option of Comparison, set the Leftover Stock offset distance and the Tolerance to control the coloring of the model. Blue is positive (not enough material removed), red is negative (too much material removed), and green is within the tolerance range.
Note: If you prefer to swap how red and blue are used, you can select an alternative color convention.
Use the player controls and timeline to navigate the simulation.
Use the other options on the toolbar and in the dialog to control the visibility of the tool, machine, and toolpaths during the simulation, and to check for simulation issues and view the NC code.