Afficher le brut pendant la simulation
Dans le navigateur, sélectionnez la posage ou les opérations spécifiques que vous voulez simuler.
Conseil : maintenez la toucheCtrlenfoncée pour sélectionner plusieurs opérations.Dans la barre d’outils de l’espace de travail Fabrication, cliquez sur Actions > Simuler avec la machine
 ou Actions > Simuler
ou Actions > Simuler  .
.Une boîte de dialogue s’affiche et l’environnement contextuel Simulation s’ouvre, remplaçant ainsi tous les onglets de l’espace de travail Fabrication.
Si le brut n’est pas affiché, dans la barre d’outils de l’environnement contextuel Simulation, cliquez sur Affichage > Brut
 .
.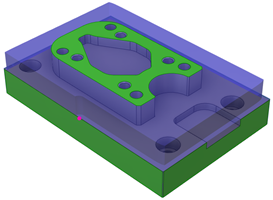
(Facultatif) Utilisez les options de la boîte de dialogue pour contrôler davantage la visibilité du brut :
Pour déterminer l’aspect du brut, choisissez une option de colorisation et une matière.
Pour spécifier la proximité avec laquelle la forme du brut est représentée, déplacez le curseur Précision.
Remarque : une précision inférieure peut produire un brut plus grossier. Le calcul avec une précision élevée peut prendre plus de temps.Pour que le brut soit visible en transparence, cochez la case Transparent.
Pour éviter que le calcul du brut ne redémarre lors du retour-arrière de la simulation, décochez la case Régénérer au retour. Pour vous assurer que le brut est automatiquement régénéré lorsque vous rembobinez la simulation, cochez la case.
Remarque : si la case Régénérer au retour est désélectionnée, dans la barre d’outils de l’environnement contextuel Simulation, cliquez sur Affichage > Régénérer le brut pour régénérer manuellement le brut afin de s’assurer qu’il correspond précisément à la position actuelle de la simulation. Si l’option Régénérer le brut
pour régénérer manuellement le brut afin de s’assurer qu’il correspond précisément à la position actuelle de la simulation. Si l’option Régénérer le brut  n’est pas disponible, cela signifie que le brut sur la zone de dessin est déjà à jour avec la simulation actuelle.
n’est pas disponible, cela signifie que le brut sur la zone de dessin est déjà à jour avec la simulation actuelle.Pour arrêter la simulation quand une collision est détectée, cochez la case Arrêt sur collision.
Remarque : si vous recherchez des problèmes de simulation, définir Arrêter sur Toujours pour les erreurs *dans l’onglet *Paramètres de la boîte de dialogue Problème, cela a le même effet.Si vous avez choisi l’option de colorisation intitulée Comparaison, définissez la distance de décalage du brut restant et la tolérance pour contrôler la couleur du modèle. Le bleu est positif (pas assez de matière retirée), le rouge est négatif (trop de matière retirée) et le vert est dans la plage de tolérance.
Remarque : si vous préférez inverser l’utilisation du rouge et du bleu, vous pouvez sélectionner une autre convention de couleurs.
Utilisez les commandes du lecteur et le plan de montage chronologique pour parcourir la simulation.
Utilisez les autres options de la barre d’outils et de la boîte de dialogue pour contrôler la visibilité de l’outil, de la machine et des trajectoires d’outil pendant la simulation et pour vérifier les problèmes de simulation et afficher le code CN.