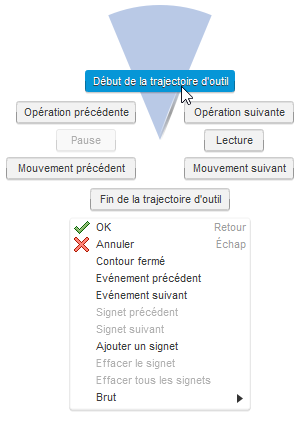Parcourir une simulation pour la fabrication
Dans le navigateur, sélectionnez la posage ou les opérations spécifiques que vous voulez simuler.
Conseil : maintenez la toucheCtrlenfoncée pour sélectionner plusieurs opérations.Dans la barre d’outils de l’espace de travail Fabrication, cliquez sur Actions > Simuler avec la machine
 ou Actions > Simuler
ou Actions > Simuler  .
.Une boîte de dialogue s’affiche et l’environnement contextuel Simulation s’ouvre, remplaçant ainsi tous les onglets de l’espace de travail Fabrication.
En bas de la zone de dessin, utilisez les commandes du lecteur pour naviguer dans la simulation.
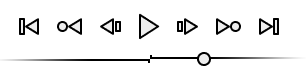
Cliquez sur :
 pour aller au début de la simulation.
pour aller au début de la simulation. pour aller au début de l’opération précédente.
pour aller au début de l’opération précédente. pour aller au début du mouvement précédent dans la trajectoire d’outil. Si le mouvement actuel est à mi-parcours, la simulation va au début du mouvement actuel dans la trajectoire d’outil.
pour aller au début du mouvement précédent dans la trajectoire d’outil. Si le mouvement actuel est à mi-parcours, la simulation va au début du mouvement actuel dans la trajectoire d’outil. pour lire la simulation.Conseil : déplacez le curseur pour modifier la vitesse de lecture. Si vous éloignez le curseur du centre, dans les deux directions, la vitesse de la simulation augmente. Faites glisser le curseur vers la droite pour accélérer la lecture avant et vers la gauche pour accélérer la lecture arrière.
pour lire la simulation.Conseil : déplacez le curseur pour modifier la vitesse de lecture. Si vous éloignez le curseur du centre, dans les deux directions, la vitesse de la simulation augmente. Faites glisser le curseur vers la droite pour accélérer la lecture avant et vers la gauche pour accélérer la lecture arrière. pour mettre en pause la simulation.
pour mettre en pause la simulation. pour aller au début du mouvement suivant dans la trajectoire d’outil. Si le mouvement actuel est à mi-parcours, la simulation va à la fin du mouvement suivant dans la trajectoire d’outil.
pour aller au début du mouvement suivant dans la trajectoire d’outil. Si le mouvement actuel est à mi-parcours, la simulation va à la fin du mouvement suivant dans la trajectoire d’outil. pour aller au début de l’opération suivante.
pour aller au début de l’opération suivante. pour aller à la fin de la simulation.Conseil : parcourez la simulation en cliquant et en faisant glisser le pointeur sur la zone de dessin. Pour lancer la simulation vers l’avant, cliquez et faites glisser le curseur de gauche à droite. Pour rembobiner la simulation, cliquez et faites glisser de droite à gauche.
pour aller à la fin de la simulation.Conseil : parcourez la simulation en cliquant et en faisant glisser le pointeur sur la zone de dessin. Pour lancer la simulation vers l’avant, cliquez et faites glisser le curseur de gauche à droite. Pour rembobiner la simulation, cliquez et faites glisser de droite à gauche.
Au bas de la zone de dessin, placez le pointeur sur le plan de montage chronologique pour afficher les informations relatives à un point particulier de la simulation. Vous pouvez également cliquer sur le plan de montage chronologique pour passer directement à ce point de la simulation.
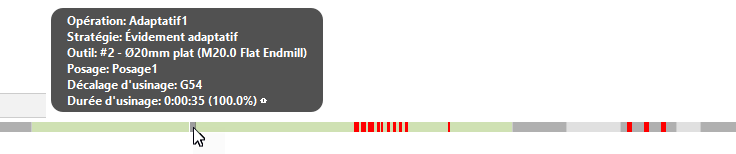
(Facultatif) Si les trajectoires d’outils sont affichées et que les points dans les trajectoires d’outils sont affichées, cliquez sur un point dans la zone de dessin pour passer la simulation.
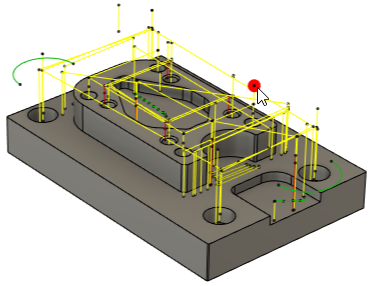
(Facultatif) Cliquez avec le bouton droit de la souris sur la zone de dessin pour afficher un menu contextuel contenant d’autres options permettant de lire la simulation en boucle continue, d’ajouter et de gérer des signets, ainsi que de charger et d’enregistrer le brut sous forme de fichier STL.