トラック ビューのユーザ インタフェースは完全にカスタマイズできます。自分の必要に合った UI に変更するためのさまざまな方法があります。
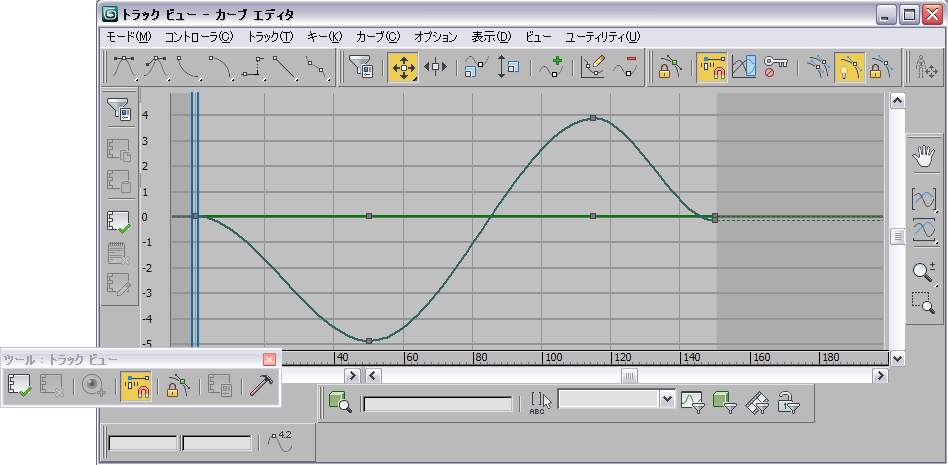
カスタマイズされたトラック ビューのユーザ インタフェース:
・ [コントローラ](Controllers)ツールバーを左側にドッキング
・ コントローラ ウィンドウ(階層)を非表示
・ [ツール](Tools)ツールバーをフローティング ツールバーに
・ [ナビゲーション](Navigation)ツールバーを右側にドッキング
UI 要素は、必要に応じて表示と非表示を切り替えることができます。カスタマイズ ツールは、トラック ビューのメニュー バーまたは複数のトラック ビューのツールバーから利用できます。ツールバーは、アプリケーション ウィンドウの上下左右にフローティングまたはドッキングできます。たとえば、ツールバーをフローティングにして作業箇所の近くに配置することができます。
トラック ビューの UI をカスタマイズするには、メニュー バーまたは[トラック ビュー](Track View)ツールバーの右の空白部分を右クリックします。右クリック メニューでカスタマイズ ツールが開きます。
トラック ビュー ツールバーの右クリック メニュー
ツールバーの右クリック メニュー内のコマンドを使用して、トラック ビューの インタフェース カスタマイズ タスクの大半を実行できます。カーソルを[トラック ビュー](Track View)ツールバーの右側の空白部分に移動して右クリックすると、このメニューが開きます。
UI 要素を表示
ツールバーの右クリックメニュー(前項参照)から使用可能な、このサブメニューを使用して、[トラック ビュー](Track View)ユ-ザ インタフェ-スの要素を切り替えられます。メニュー バー、スクロール バー、コントローラ ウィンドウ、キー ウィンドウ、およびタイム ルーラーを表示または非表示にできます。
メニュー バー
メニュー バーにより、ツールバーにあるツールの大半にアクセスできます。カーブ エディタ、ドープ シート、またはトラック バーで、メニュー バーを表示または非表示にできます。メニュー バーはコンテンツに依存するので、アクティブなトラック ビューのモードにより表示が変わります。
スクロール バー
トラック ビュー ウィンドウでは、Windows 標準のスクロール バーの表示/非表示を切り替えることができます。これは、複雑または大きなウィンドウを操作する場合に便利です。
![]() 表示されていない場合は、[パン](Pan)ハンド ボタンを使ってスクロールします。また、このウィンドウをスクロールしてパン ハンドをアクティブにするのにマウスの中ボタンを使用することもできます。
表示されていない場合は、[パン](Pan)ハンド ボタンを使ってスクロールします。また、このウィンドウをスクロールしてパン ハンドをアクティブにするのにマウスの中ボタンを使用することもできます。
コントローラ ウィンドウとキー ウィンドウ
トラック ビューは主に、コントローラ ウィンドウとキー ウィンドウの 2 つの並んだ表示領域で構成されています。コントローラ ウィンドウには、ラベル付きトラックを含む階層リストが表示されます。キー ウィンドウには、カーブ エディタのカーブとして、または[ドープ シート](Dope Sheet)モードのグリッド上のボックスまたは範囲としてキーが表示されます。いずれかのウィンドウを切り替えるには、ツールバーの右クリック メニューから使用可能な[UI 要素を表示](Show UI Elements)を使用します。
タイム ルーラ
移動可能なタイム ルーラーが提供されます。時間を計るために、ズームインでの作業中に、タイム ルーラーをキーまたはカーブの近くに移動させることができます。既定値ではチェックマークが付いています。
ツールバーを表示
[トラック ビュー](Track View)ツールバーの右クリックメニューにある[ツールバーを表示](Show Toolbars)サブメニューを使用して、使用可能なツールバーを切り替えられます。一部は[カーブ エディタ](Curve Editor)および[ドープ シート](Dope Sheet)の両方のモードで使用できますが、その他の使用可能性はモードによって異なります。
トラック ビュー - カーブ エディタのツールバー
[カーブ エディタ](Curve Editor)ツールバーを表示しておくと、ツールにすばやくアクセスできます。
[カーブ エディタ](Curve Editor)ツールバーは、右クリックメニューから表示または非表示、およびドッキングまたはフローティングを選択できます。[カーブ エディタ](Curve Editor)ツールバーには次のツールがあります。
-
[名前](Name)ツールバーこのフィールドに名前を入力して、名前付きのトラック ビュー ウィンドウを作成します。[グラフ エディタ](Graph Editors)メニュー/
 [保存されたトラック ビュー](Saved Track View)サブメニューを選択することで、保存された[トラック ビュー](Track View)ウィンドウを呼び出すことができます。このオプションは、[ドープ シート](Dope Sheet)モードでも使用できます。
[保存されたトラック ビュー](Saved Track View)サブメニューを選択することで、保存された[トラック ビュー](Track View)ウィンドウを呼び出すことができます。このオプションは、[ドープ シート](Dope Sheet)モードでも使用できます。
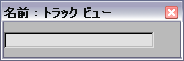
-
[ナビゲーション](Navigation)ツールバー これらのツールを使用して、キー ウィンドウをパンおよびズームしたり、時間または値の範囲に合わせてズームできます。このオプションは、両方のトラック ビュー モードで使用できます。
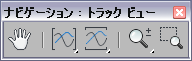
-
[キー状態](Key Stats)ツールバー キー値の表示およびキー入力変換のためのツールが提供されます。このオプションは、[ドープ シート](Dope Sheet)モードでも使用できます。

-
[キー接線](Key Tangents)ツールバー キーの別の接線タイプに素早くアクセスできます。このツールバーは、カーブの近くにフローティングさせておくと非常に便利です。このオプションは、[ドープ シート](Dope Sheet)モードでも使用できます。
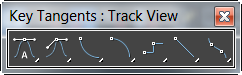
-
[コントローラ](Controllers)の[トラック ビュー](Track View)には、コントローラのコピー、貼り付け、割り当て、削除を行うツール、およびコントローラを一意にするツールがあります。[コントローラ](Controllers)ツールバーは[フィルタ](Filters)ダイアログ ボックスへのアクセスも提供し、ここから[コントローラ](Controllers)ウィンドウに表示される要素を制御できます。このツールバーは、[ドープ シート](Dope Sheet)モードでも使用できます。

-
[トラック選択](Track Selection) オブジェクトの名前を入力することによりトラックを選択できるツールがあります。このツールバーは、[ドープ シート](Dope Sheet)モードでも使用できます。

-
[キー](Keys)このツールバーには、キーの移動、スケール、スライド、挿入、およびリダクション、値のスケール、ならびにカーブを描画といったツールがあります。[キー](Keys)ツールバーは[フィルタ](Filters)ダイアログ ボックスへのアクセスも提供し、ここから[コントローラ](Controller)ウィンドウに表示されるエレメントを制御できます。同様のツールバーは、[ドープ シート](Dope Sheet)モードで使用可能です。

-
[カーブ](Curves) キーとカーブ ハンドルを選択してロックするためのツールがあります。トラックをキー設定可能にするツールや、範囲外のタイプのパラメータ カーブを適用するためのツールもあります。

-
[ツール](Tools) ノートと可視トラックの作成または削除、フレームのスナップ、選択のロック、プロパティ、トラック ビュー ユーティリティなどのツールがあります。このツールバーは、既定値では非表示です。
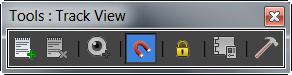
[ドープ シート](Dope Sheet)ツールバー
[ドープ シート](Dope Sheet)モードでは、11 個のツールバーを表示できます。上記のカーブ エディタでのツールに加えて、次のツールの表示も選択できます。
-
[キー](Keys) キーの移動、追加、およびスケールのためのツール、[フィルタ](Filters)ボタン、およびドープ シートの[キーを編集](Edit Keys)と[範囲を編集](Edit Ranges)オプションで選択できるボタンが表示されます。
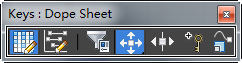
-
[時間](Time) 時間の選択および操作のためのツールがあります。時間を選択、挿入、切り取り、コピー、貼り付け、スケール、逆転、または削除することができます。このツールバーは、[ドープ シート](Dope Sheet)モードでのみ使用できます。
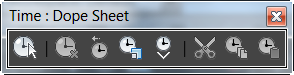
-
[範囲](Ranges) 範囲の編集、配置、再組み合わせのためのツールがあります。
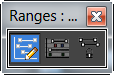
-
[表示](Display) サブツリーの編集、子キーを修正、選択のロック、フレームのスナップ、およびキー設定可能アイコンの表示のためのツールがあります。
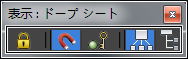
[ソフト選択](Soft Selection)ツールバー
カーブ エディタとドープ シートの[キーを編集](Edit Keys)モードの両方で、キーのソフト選択が利用できます。[キー](Keys)メニュー [ソフト選択を使用](Use Soft Select)を選択し、次に、[ソフト選択設定](Soft Selection Settings)を選択すると、[ソフト選択設定](Soft Selection Settings)ツールバーが表示されます。このツールバーは右クリック メニューから表示することはできず、[キー](Keys)メニューからのみ表示できます。このメニューを表示したままにする場合は、トラック ビュー レイアウトを保存します。
[ソフト選択を使用](Use Soft Select)を選択し、次に、[ソフト選択設定](Soft Selection Settings)を選択すると、[ソフト選択設定](Soft Selection Settings)ツールバーが表示されます。このツールバーは右クリック メニューから表示することはできず、[キー](Keys)メニューからのみ表示できます。このメニューを表示したままにする場合は、トラック ビュー レイアウトを保存します。
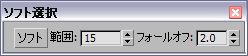
トラック バー
ツールバーの右クリック メニューで[ドッキング](Dock)  [下](Bottom)を選択すると、トラック ビュー ウィンドウをタイム スライダおよびトラック バーの下にドッキングできます。この方法を使って、複数の[トラック ビュー](Track View)ウィンドウをドッキングできます。
[下](Bottom)を選択すると、トラック ビュー ウィンドウをタイム スライダおよびトラック バーの下にドッキングできます。この方法を使って、複数の[トラック ビュー](Track View)ウィンドウをドッキングできます。
![]() トラック バーの左上にある[ミニ カーブ エディタを開く](Open Mini-Curve Editor)ボタンをクリックして、トラック ビュー ウィンドウをビューポートの下に表示することもできます。この方法を使用すると、タイム スライダとトラック バーが[トラック ビュー](Track View)ウィンドウに置き換えられます。[ドープ シート](Dope Sheet)や[カーブ エディタ](Curve Editor)モードの場合と同様に、ツールバーの右クリック メニューを使ってトラック ビューのすべての UI 要素の表示/非表示を切り替えることができます。
トラック バーの左上にある[ミニ カーブ エディタを開く](Open Mini-Curve Editor)ボタンをクリックして、トラック ビュー ウィンドウをビューポートの下に表示することもできます。この方法を使用すると、タイム スライダとトラック バーが[トラック ビュー](Track View)ウィンドウに置き換えられます。[ドープ シート](Dope Sheet)や[カーブ エディタ](Curve Editor)モードの場合と同様に、ツールバーの右クリック メニューを使ってトラック ビューのすべての UI 要素の表示/非表示を切り替えることができます。
手順
トラック ビュー レイアウトを保存するには:
- トラック ビューのレイアウトを必要に応じてカスタマイズします。
- 保存する際、トラック ビューのメニュー バーまたは[トラック ビュー](Track)ツールバーの右側の空白部分を右クリックして、[レイアウトを名前を付けて保存](Save Layout As)を選択します。
- 覚えやすい名前を付けます。
保存したトラック ビュー レイアウトを再ロードするには:
- トラック ビューのメニュー バーまたは[トラック ビュー](Track)ツールバーの右側の空白領域を右クリックして、[レイアウトをロード](Load Layout)/各レイアウトをクリックします。
- トラック ビューに表示するレイアウトを選択します。
トラック ビュー ウィンドウを保存するには:
- [名前](Name)フィールドにウィンドウの名前を入力します。ウィンドウを閉じた後で、[グラフ エディタ](Graph Editors)
 [保存されたトラック ビュー](Saved Track Views)を選択してそのウィンドウを再ロードできます。リストから名前の付いたウィンドウを選択します。
ヒント: 名前付きの[トラック ビュー](Track View)ウィンドウはファイルに保存されます。名前付きのレイアウトは、ファイルになりません。
[保存されたトラック ビュー](Saved Track Views)を選択してそのウィンドウを再ロードできます。リストから名前の付いたウィンドウを選択します。
ヒント: 名前付きの[トラック ビュー](Track View)ウィンドウはファイルに保存されます。名前付きのレイアウトは、ファイルになりません。
特定のトラック ビュー ウィンドウを保存し、[名前: トラック ビュー](Name: Track View)ツールバーを使って特定の複数のトラックを表示できます。
トラック ビューの既定値のユーザ インタフェースを復元するには:
- 3ds Max のインストール フォルダ内にある ¥plugcfg¥ フォルダで、 trackview.bak ファイルを見つけます。
- ファイルをコピーし、コピーしたファイルの名前を trackview.ini に変更します。
- Windows エクスプローラまたはマイ コンピュータで右クリックして、[プロパティ](Properties)を選択します。[アトリビュート](Attributes)が読み取り専用に設定されていないことを確認します。
ヒント: トラック ビューのタイトル バーを右クリックして[レイアウトをロード](Load Layout)
 [既定値](default)を選択しても、既定値のレイアウトに戻せます。この方法は、既定値を上書き保存していない場合にのみ有効です。
[既定値](default)を選択しても、既定値のレイアウトに戻せます。この方法は、既定値を上書き保存していない場合にのみ有効です。
トラック ビューのユーザ インタフェースをカスタマイズした後でインストール時の元のバージョンに戻すには、以下を実行します。
カスタム トラック ビュー レイアウトに新しいメニュー バーの名前を追加するには:
- [カスタマイズ](Customize)メニューで、[ユーザ インタフェースをカスタマイズ](Customize User Interface)を選択します。
- [メニュー](Menus)パネルで[新規](New)ボタンをクリックし、新しいメニューを作成します。[名前](name)フィールドにメニューの名前を入力して、[OK]ボタンをクリックします。
- メモ帳を使用して ¥plugcfg¥trackview.ini を開き、レイアウト セクションに移動します。[カーブ エディタ](Curve Editor)ツールバーを変更する場合は[既定値](default)という名前のセクションを選択し、[ドープ シート](Dope Sheet)ツールバーを変更する場合は[ドープ シート レイアウト](Dope Sheet layout)という名前のセクションを選択します。
- 手順 2 で作成したメニューの名前について、「メニュー名」エントリの値を変更します。
終了したらレイアウトを保存します。変更内容が保持されます。
ヒント: 次のように、MAXScript を使用し、名前を変更したメニュー バーにドープ シート エディタを指定することもできます。MAXScript リスナーで、trackviews.current.ui.menubar = "Dope Sheet - Menu Bar" と入力してメニュー バーの名前を置き換え、[Enter]を押します。
注: リストからメニューを選択できるようにするスクリプトもあります。[カスタマイズ](Customize)メニュー [ユーザ インタフェースをカスタマイズ](Customize User Interface)を選択してから、[メニュー](Menus)パネルで[グループ](Group)を[メイン UI](Main UI)に、[カテゴリ](Category)を[Track View]に設定し、[アクション](Action)リストから[メニュー バーをロード](Load Menu Bar)を選択します。右側のドロップダウン リストから、カスタマイズする[トラック ビュー](Track View)メニュー バーを選択します。アクションを右側ウィンドウにドラッグします。メニュー バーがカスタマイズされます。
[ユーザ インタフェースをカスタマイズ](Customize User Interface)を選択してから、[メニュー](Menus)パネルで[グループ](Group)を[メイン UI](Main UI)に、[カテゴリ](Category)を[Track View]に設定し、[アクション](Action)リストから[メニュー バーをロード](Load Menu Bar)を選択します。右側のドロップダウン リストから、カスタマイズする[トラック ビュー](Track View)メニュー バーを選択します。アクションを右側ウィンドウにドラッグします。メニュー バーがカスタマイズされます。