壁オブジェクトは、3 つのサブオブジェクト タイプで構成されています。これらのサブオブジェクト タイプは[修正](Modify)パネルで編集できます。スプラインを編集する場合と同様の方法で、壁オブジェクトと、壁オブジェクトの頂点、セグメント、およびプロファイルを編集できます。
コーナーで接する 2 つの壁セグメントを作成すると、重複するジオメトリが 3ds Max により自動的に削除されます。 このコーナーの「クリーン アップ」作業にはトリムが含まれます。3ds Max は、コーナーの最初の 2 つの壁セグメントに対してだけクリーン アップを行います。そのコーナーを共有するその他の壁セグメントはクリーン アップされません。 3ds Max は交差のクリーン アップは行いません。
壁へのドアおよび窓の挿入
3ds Max では、ドアや窓用の開口部を壁の上に自動的に作成することができます。 同時に、ドアや窓を壁の子としてリンクすることもできます。この両方を行うための最も効果的な方法は、ドアや窓を壁セグメントの上に直接作成することです。これを行うには、ドアや窓を壁オブジェクトの面、頂点、エッジにスナップします。
壁オブジェクトを移動、スケール、回転すると、リンクされたドアまたは窓も壁と一緒に移動、スケール、回転します。リンクしているドアまたは窓を壁とともに移動するときに、ドアまたは窓のローカル座標系を使用し、XY 平面にモーションを制限すると、開口部も一緒に移動します。また、[修正](Modify)パネルでドアまたは窓の全体の幅と高さを変更すると、開口部にもその変更が反映されます。
詳細は、壁に窓またはドアを作成するにはを参照してください。
壁とマテリアル
既定値では、3ds Max は異なる 5 つのマテリアル ID を壁に割り当てます。aectemplates.mat マテリアル ライブラリには、壁用に設計されたマルチ/サブ オブジェクト マテリアルである、壁テンプレートが含まれています。 下の表は壁/マテリアルの各コンポーネントとそれに対応するマテリアル ID の一覧です。
| マテリアル ID | 壁/マテリアルのコンポーネント |
|---|---|
| 1 | 壁の垂直方向の終点 |
| 2 | 壁の外側 |
| 3 | 壁の内側 |
| 4 | 壁の上部(壁が切り取られた部分のエッジを含む) |
| 5 | 壁の下部 |
ヒント
- 壁に通路を作るには、壁をオペランド A とし、ボックスや押し出しアーチ シェイプなどのもう 1 つのオブジェクトをオペランド B としてブール演算を行う方法があります。この操作後も、壁は[ブール演算](Boolean)サブオブジェクト レベルから呼び出すことができます。更に、通路に窓やドアを追加して、壁の子として壁にリンクすることもできます。
- 1 つの壁に複数のドアがある場合、使用されるブール演算の量が多いために、この壁を使用しようとすると動作が遅くなることがあります。動作と編集の速度を上げるには、1 つの壁ではなく複数の壁を使用することを検討します。
- 多数の壁、窓、ドアを含むシーンでは、それらを集約することによってパフォーマンスを向上させることができます。最初に、将来のパラメータの変更に備えて、集約していないバージョンの壁、窓、またはドアを保存します。それから壁をダブルクリックして、壁とその壁の子を選択します。次に、右クリックで表示されるメニューから[変換](Convert)を選択して、編集可能メッシュなどに変換します。
手順
壁を作成するには:
- 壁の[幅](Width)、[高さ](Height)、[位置合わせ](Justification)のパラメータを設定します。
- ビューポート内で、マウスをクリックして離し、移動して、壁セグメントを希望する長さに設定し、もう一度クリックします。
この操作で壁セグメントが作成されます。右クリックで壁を終了するか、続けて別の壁セグメントを作成します。
- 別の壁セグメントを追加するには、マウスを移動して次の壁セグメントの長さを設定し、もう一度クリックします。
同じ壁オブジェクトの別のセグメントの終端でセグメントを終了して部屋を作成した場合、3ds Max では[ポイントを連結しますか?](Weld Point)ダイアログ ボックスが表示されます。 このダイアログ ボックスを使用して、2 つの終了頂点を 1 つの頂点に変換するか、2 つの終了頂点を別々のままにしておくことができます。
- 一方の壁を移動したときにもう一方の壁がコーナーに正しく接したままになっているように、壁セグメントをコーナーで結合させる場合は、[はい](Yes)をクリックします。連結させない場合は、[いいえ](No)をクリックします。
- 右クリックして壁を終了するか、続けて別の壁セグメントを追加します。
壁は任意のビューポートで作成できますが、垂直な壁を作成するには、パース ビューポート、カメラ ビューポート、トップ ビューポートを使用します。
離れた壁をアタッチするには:
- 壁オブジェクトを選択します。
 [修正](Modify)パネルで[アタッチ](Attach)をクリックし、別の壁オブジェクトを選択します。
[修正](Modify)パネルで[アタッチ](Attach)をクリックし、別の壁オブジェクトを選択します。 2 つの壁オブジェクトは同じ壁オブジェクトの一部になりますが、物理的には接続されていません。
[アタッチ](Attach)がまだアクティブのため、アタッチする壁セグメントの選択を続行できます。アタッチを終了するには、[アタッチ](Attach)ボタンをクリックするか、アクティブなビューポート内で右クリックします。
複数の壁オブジェクトを選択した壁オブジェクトに同時にアタッチするには、[修正](Modify)パネルで[複数アタッチ](Attach Multiple)をクリックし、[複数アタッチ](Attach Multiple)ダイアログ ボックスを開きます。壁オブジェクトしか表示されない点を除けば、[複数アタッチ]( Attach Multiple)ダイアログ ボックスは[シーンから選択](Select From Scene)ダイアログ ボックスと同様に機能します。アタッチする複数の壁を選択し、[アタッチ](Attach)ボタンをクリックします。
壁の各頂点を接続するには:
- 複数の断面を持つ壁オブジェクトを選択します。このようなオブジェクトの作成には、通常、[アタッチ](Attach)を使用します。
- モディファイヤ スタック内で、[頂点](Vertex)サブオブジェクト レベルに移動します。
- [接続](Connect)をクリックし、マウスを端の頂点に置き、カーソルが十字に変わるのを確認します。
- 端の頂点を 1 回クリックします。
- 別の端の頂点にカーソルを移動し、クリックして 2 つのセグメントを接続します。
この方法では、2 つの別個の壁の断面を新しいセグメントと接続することができます。
壁に頂点を挿入するには:
- 壁セグメントを選択します。
- モディファイヤ スタック内で、[頂点](Vertex)サブオブジェクト レベルに移動します。
- [挿入](Insert)をクリックします。
壁の下部に沿って、頂点を挿入できる場所を示す、ハイライト表示された線が表示されます。
- ハイライト表示された線上の任意の場所をクリックして、頂点を挿入します。
新しい頂点がマウス カーソルにアタッチされます。
- マウスを移動して頂点の位置を決め、クリックして頂点を配置します。
これで、マウスは新しいセグメントの 1 つにアタッチされました。
- セグメントに沿ってマウスを移動し、クリックして頂点を追加します。
- 右クリックしてこのセグメントの作業を終了します。これで、別のセグメントに頂点を挿入できます。または、もう一度右クリックして、[挿入](Insert)モードを終了します。
ワイヤフレーム表示モードでは、壁の頂点を簡単に操作できます。
壁セグメントのコピーをデタッチして方向を再設定するには:
- 壁を選択します。
- モディファイヤ スタック内で、[セグメント](Segment)サブオブジェクト レベルに移動します。
- 壁セグメントを選択します。
- [方向再設定](Reorient)と[コピー](Copy)の両方をオンにし、[デタッチ](Detach)をクリックします。
- [デタッチ](Detach)ダイアログ ボックスに新しい壁オブジェクトの名前を入力するか、[OK]をクリックして既定値の名前を受け入れます。
3ds Max は、デタッチされたセグメントのコピーを作成するときに元の壁のローカル座標系をコピーします。 新しいオブジェクトは、ローカル座標系がワールド空間の原点と一致するように配置されます。
壁プロファイルに切妻ポイントを追加したり、平らでない地表に合わせて調整するには:
 壁を選択します。
壁を選択します。 - モディファイヤ スタック内で、[プロファイル](Profile)サブオブジェクト レベルに移動します。
- 壁セグメントをクリックして壁プロファイルを選択します。
グリッドが表示されます。
- 切妻ポイントを順に追加するには、高さを設定して[切妻を作成](Create Gable)ボタンをクリックします。
プロファイル ポイントを手動で追加する場合は、[挿入](Insert)ボタンをクリックして、ハイライト表示されている上部プロファイル上のポイントをクリックし、切妻ポイントを新しく配置する場所までその新しいポイントをドラッグしてマウス ボタンを離します。[挿入](Insert)ボタンで作成したプロファイル ポイントは壁セグメントの平面内だけを移動でき、元の上部エッジより下には移動できません。
壁の下の平らでない地表のプロファイルを調整する場合は、[挿入](Insert)ボタンをクリックして、ハイライト表示されている下部プロファイルを選択し、必要に応じてポイントを追加します。
複数のセグメントを一律に床レベルより下まで延長する場合は、[セグメント](Segment)サブオブジェクト レベルでセグメントを選択し、[セグメントを編集](Edit Segment)ロールアウトで負の[下のオフセット](Bottom Offset)値を入力し、セグメントを下方に移動します。[下のオフセット](Bottom Offset)設定の絶対値を[高さ](Height)値に追加して壁の上部の高さを戻し、その他の壁セグメントと同じ高さにします。
テクスチャを壁に適用するには:
- 次のマテリアル ID に 5 つのテクスチャを使用して、マルチ/サブオブジェクト マテリアルを作成します。
- スロット #1 は、壁の垂直の端のマテリアルです。
- スロット #2 は、壁の外側のマテリアルです。
- スロット #3 は、壁の内側のマテリアルです。
- スロット #4 は、壁の上部のマテリアルであるとともに、壁が切り取られた部分の内側のエッジのマテリアルでもあります。
- スロット #5 は、壁の下部のマテリアルです。 注: スロット 2 とスロット 3 の定義は交換できます。内側と外側は、単にユーザの視点と壁をどのように作成したかによって決められているだけです。
- レンダリングされたシーンで壁の上部と下部が見えない場合は、代わりに 3 面のマテリアルを使用することができます。壁の内側と外側は壁が作成された方向に関連します。スロット間でテクスチャを交換するには、[マテリアル エディタ](Material Editor)で、テクスチャの 1 つをドラッグしてマルチ/サブオブジェクト マテリアルの[基本パラメータ](Basic Parameters)ロールアウト内の別のスロットに移動し、[スワップ](Swap)を選択します。
- 壁のサーフェスのタイリングでの更に大規模な制御の場合は、[マップ スケーラ](Map Scaler)ワールド空間モディファイヤを壁に適用します。[マップ スケーラ](Map Scaler)の[パラメータ](Parameters)ロールアウトでマップのスケールを調整します。
作成された壁には、各部分に 5 つの異なるマテリアル ID が割り当てられます。
aectemplates.mat マテリアル ライブラリには、壁用に設計されたマルチ/サブオブジェクト マテリアルである、「壁テンプレート」が含まれています。このテンプレートをコピーまたは修正するか、あるいは次のように独自のマテリアルを作成することができます。
壁に窓またはドアを作成するには:
- 窓またはドア(説明を簡潔にするために、以降はこの 2 つをまとめて「窓」と呼びます)を既存の壁の上に直接作成します。窓の正確な寸法は、挿入後に設定できます。窓を壁に配置して位置合わせし、正確な奥行きを設定するために、最初のスナップにエッジ スナップを使用します。手前の上部エッジにスナップしてから、手前の上部エッジをクリックして作成を開始します。壁の手前の上部エッジにある別のエッジ スナップ ポイントをドラッグしてマウス ボタンを放し、窓と壁セグメントの位置合わせをし、窓の幅を設定します。壁の背面の上部エッジにスナップして適切な奥行きを設定してクリックします。カーソルを下方に移動してクリックし、窓の高さを設定します。この最後のクリック操作では、だいたいの高さを設定するだけなので、スナップは必要ありません。
- これで壁に窓ができました。窓またはドアの[修正](Modify)パネルで、正確な幅と高さを設定します。奥行きの値が、上記の操作で設定したスナップの奥行きと異なる場合は変更します。
- 窓またはドアを参照ポイントから壁セグメント上の既知のポイントに移動するために、頂点スナップを使用します。前述の場合、次のように計算されます。
次に、この新しい位置からの相対オフセット値を使用して、窓またはドアを正確に配置します。たとえば、次の 2 つのステップに従って、窓を左上のコーナーから壁セグメントの左上のコーナーへ移動すると、窓を 3 フィート右、2 フィート下に移動できるようになります。
- 窓またはドアを選択して、座標系を[ローカル](Local)に設定します。
- [座標表示](Coordinate Display)で、[オフセット](Offset)モードをアクティブにし、X 軸に水平方向のオフセット距離を、Y 軸に垂直方向のオフセット距離を入力します。
最良の結果を得るためには、この手順をワイヤフレーム ビューポートで実行してください。
インタフェース
[キーボード入力](Keyboard Entry)ロールアウト
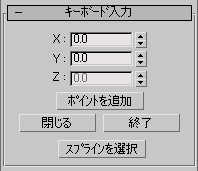
- X
-
アクティブになっている作図平面上の壁セグメントの始点として X 軸に沿った座標位置を設定します。
- Y
-
アクティブになっている作図平面上の壁セグメントの始点として Y 軸に沿った座標位置を設定します。
- Z
-
アクティブになっている作図平面上の壁セグメントの始点として Z 軸に沿った座標位置を設定します。
- ポイントを追加
-
入力した X、Y、Z の座標値のポイントを追加します。
- 閉じる
-
壁オブジェクトの作成を終了し、最後のセグメントの終点と最初のセグメントの始点の間にセグメントを作成して閉じた壁を作成します。
- 完了
-
壁オブジェクトの作成を終了し、壁を開いたままの状態にします。
- スプラインを選択
-
壁のパスとしてスプラインを使用できます。このボタンをクリックし、壁のパスとして使用するスプラインをビューポートでクリックします。3ds Max は選択したスプラインをパスとして使用し、それに沿って壁オブジェクトを適用します。 3ds Max では、リンクされた AutoCAD 図面の 2D シェイプはそのままでは認識されません。 リンクされている AutoCAD 図面のシェイプを認識するには、[修正](Modify)パネルの[スプラインを編集](Edit Spline)を使用してシェイプを編集します。
注: カーブ スプラインをパスとして指定した場合は、3ds Max では、1 つのスプライン セグメントにつき 1 つの壁セグメントの割合で、可能な限りスプラインに近い直線の壁セグメントが作成されます。
パラメータ ロールアウト
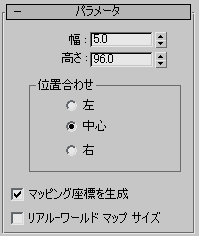
既定値では、幅 5 単位、高さ 96 単位で、壁の中心で位置調整された壁オブジェクトが作成されます。
- [Width] (幅)
-
壁の厚さを設定します。指定できる範囲は、0.01 ~ 100,000 単位です。既定値は 5 です。
- [Height] (高さ)
-
壁の高さを設定します。指定できる範囲は、0.01 ~ 100,000 単位です。既定値は 96 です。
[位置合わせ](Justification)領域
- [左](Left)壁のベースラインの左エッジに壁を位置合わせします。ベースラインは、壁の前面と背面を結ぶ線であり、壁の厚さと等しくなります。 グリッド スナップをオンにしている場合は、壁のベースラインの左エッジはグリッド ラインにスナップします。
- [中心](Center)(既定値)壁のベースラインの中央で壁を位置調整します。 グリッド スナップをオンにしている場合は、壁のベースラインの中心はグリッド ラインにスナップします。
- [右](Right)壁のベースラインの右エッジで壁を位置調整します。 グリッド スナップをオンにしている場合は、壁のベースラインの右エッジはグリッド ラインにスナップします。
- マッピング座標を生成
-
壁にマッピング座標を割り当てます。既定値ではチェックマークが付いています。
- リアル-ワールド マップ サイズ
-
オブジェクトに適用されるテクスチャがマッピングされたマテリアルのスケーリング方法を制御します。スケール値は、適用されるマテリアルの[座標](Coordinates)ロールアウトの[リアル-ワールド スケールを使用](Use Real-World Scale)の設定によって制御します。既定値ではチェックマークが付いていません。