![]()
정점 하위 오브젝트 수준에서 단일 및 다중 정점을 선택하고 표준 방법을 사용하여 이동할 수 있습니다. 이 항목에서는 정점 편집 및 정점 특성 롤아웃에 대해 설명하고 나머지 내용에 대한 링크를 제공합니다.
절차
다각형 정점을 접합 하려면 다음을 수행합니다.
-
용접을 사용하려면
정점이 매우 근접한 경우 용접을 클릭하기만 하면 됩니다. 정점이 멀리 떨어진 경우 용접 버튼 오른쪽의
 (설정)을 클릭합니다. 그러면 용접 임계값을 늘릴 수 있는 정점 용접 캐디가 열립니다. 용접 임계값을 변경하면 다시 변경할 때까지 또는 3ds Max 세션의 끝까지 해당 임계값이 유지됩니다.
(설정)을 클릭합니다. 그러면 용접 임계값을 늘릴 수 있는 정점 용접 캐디가 열립니다. 용접 임계값을 변경하면 다시 변경할 때까지 또는 3ds Max 세션의 끝까지 해당 임계값이 유지됩니다.
-
대상 용접을 사용하려면
두 정점은 연속이어야 합니다. 즉, 단일 가장자리에 의해 연결되어야 합니다.
두 방법 중 하나를 사용하여 여러 정점을 하나로 결합할 수 있으며 이를 접합이라고도 합니다. 정점이 매우 근접한 경우 용접 기능을 사용합니다. 또한 용접을 사용하여 많은 정점을 모든 정점의 평균 위치로 결합할 수 있습니다.
또는 멀리 떨어진 두 정점을 결합하여 그들 중 하나와 동일한 위치에 있는 단일 정점을 만들려면 대상 용접을 사용합니다.
색상별로 정점을 선택하려면 다음을 수행합니다.
- 정점 특성 롤아웃
 정점 선택 기준 그룹에서 색상 견본을 클릭하고 색상 선택기에서 원하는 정점의 색상을 지정합니다.
정점 선택 기준 그룹에서 색상 견본을 클릭하고 색상 선택기에서 원하는 정점의 색상을 지정합니다.
- RGB 범위 스피너에서 범위를 지정합니다. 이렇게 하면 지정한 색상에 근접하나 일치하지는 않는 정점을 선택할 수 있습니다.
- 선택 버튼을 클릭합니다.
색상과 일치하는 모든 정점 또는 RGB 범위의 모든 정점이 선택됩니다.
Ctrl과 선택 버튼을 함께 눌러 선택에 추가하고 Alt 키를 함께 눌러 선택에서 제거할 수 있습니다.
팁: 먼저 일치시킬 정점을 선택하고 색상 편집 견본 복사본을 기존 색상 견본으로 드래그한 다음 선택 버튼을 클릭하여 색상이 같은 모든 정점을 선택할 수 있습니다. 정확하게 일치시키려면 먼저 RGB 범위 스피너를 0으로 설정하십시오.
인터페이스
이 항목에서는 정점 관련 롤아웃(정점 편집 및 정점 특성)에 대한 자세한 내용을 제공합니다. 나머지 롤아웃은 각각의 항목에 설명되어 있습니다.
정점 편집 롤아웃
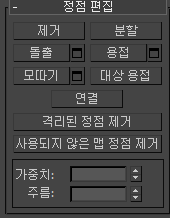
이 롤아웃은 정점 편집에 특정한 명령을 포함합니다.
- 제거
- 선택한 정점을 삭제하고 해당 정점을 사용하는 다각형을 결합합니다. 바로 가기 키는 백스페이스입니다.
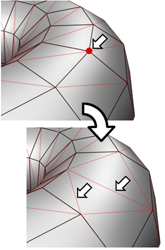
하나 이상의 정점을 제거하면 정점이 삭제되고 메시의 삼각형을 다시 그려 표면을 그대로 유지합니다. 삭제 키를 대신 사용할 경우 해당 정점에 종속된 다각형이 함께 삭제되어 메시에 구멍이 생깁니다.
경고: 제거를 사용하면 메시 모양이 변경되고 평면형이 아닌 다각형이 생길 수 있습니다. - 분할
- 선택한 정점에 연결된 각 다각형에 대해 새 정점을 만들어, 다각형 모서리가 원래 정점에 한 번 결합된 후 서로 멀리 떨어질 수 있도록 합니다. 정점이 분리되었거나 한 다각형에서만 사용될 경우 영향을 받지 않습니다.
- 돌출
- 뷰포트에서 직접 조작하여 수동으로 정점을 돌출시킬 수 있습니다. 이 버튼을 클릭한 다음 임의의 정점 위에서 수직으로 드래그하여 돌출시킵니다.
정점을 돌출시키면 정점이 법선을 따라 이동하며 돌출 측면을 형성하는 새 다각형을 만들어 정점을 오브젝트에 연결합니다. 돌출은 원래 돌출된 정점을 사용했던 다각형 수와 동일한 수의 측면을 갖습니다.
정점 돌출의 중요한 내용은 다음과 같습니다.
- 마우스 커서를 선택된 정점 위로 가져가면 마우스 커서가 돌출 커서로 변경됩니다.
- 돌출 범위를 지정하려면 수직으로, 바닥의 크기를 설정하려면 수평으로 드래그합니다.
- 다중 정점을 선택한 경우 하나를 드래그하면 모든 선택한 정점이 똑같이 돌출됩니다.
- 돌출 버튼이 활성 상태이면 다른 정점을 대신 드래그하여 돌출시킬 수 있습니다. 돌출을 다시 클릭하거나 활성 뷰포트를 마우스 오른쪽 버튼으로 클릭하면 작업을 종료할 수 있습니다.
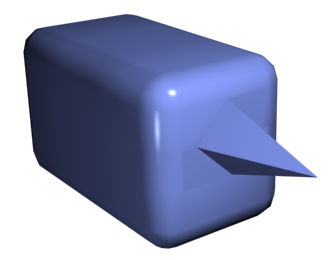
돌출시킨 정점을 보여 주는 모따기 상자
-
 돌출 설정 대화식 조작을 통해 돌출을 수행할 수 있는 정점 돌출 캐디를 엽니다.
돌출 설정 대화식 조작을 통해 돌출을 수행할 수 있는 정점 돌출 캐디를 엽니다.
수동 돌출을 수행한 후 이 버튼을 클릭하면 동일한 돌출이 현재 선택에서 미리 보기로 수행되며 돌출 높이가 마지막 수동 돌출 양으로 설정된 캐디가 열립니다.
- 용접
-
정점 용접 캐디에서 지정한 허용 오차 범위 내에서 선택한 연속 정점을 결합합니다. 모든 가장자리가 결과 단일 정점에 연결됩니다.
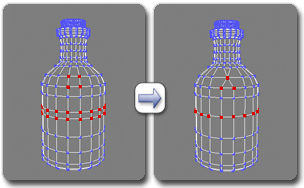
정점 수준에서 용접 사용
임계값 거리보다 멀리 떨어진 정점은 용접되지 않습니다.
용접은 인접한 여러 정점이 있는 영역을 갖는 형상을 자동으로 단순화하는 데 가장 적합합니다. 용접을 사용하기 전에 용접 캐디를 통해 용접 임계값을 설정합니다. 상대적으로 멀리 떨어진 정점을 접합하려면 대상 용접을 대신 사용하십시오.
 용접 설정 용접 임계값을 지정할 수 있는 정점 용접 캐디를 엽니다.
용접 설정 용접 임계값을 지정할 수 있는 정점 용접 캐디를 엽니다.
- 모따기
- 이 버튼을 클릭한 다음 활성 오브젝트에서 정점을 드래그합니다. 정점을 수치적으로 모따기하려면 모따기 설정 버튼을 클릭한 다음 모따기 양 값을 사용합니다.
선택한 다중 정점을 모따기하면 모든 정점이 동일하게 처리됩니다. 선택하지 않은 정점을 드래그하면 선택한 모든 정점이 먼저 선택 취소됩니다.
모따기한 각 정점은 원래 정점으로 이어지는 모든 가장자리에 있는 새 점을 연결하는 새 면으로 대체됩니다. 이러한 새 점은 가장자리 각각을 따라 원래 정점으로부터 정확하게 <모따기 양>만큼 떨어져 있습니다. 인근 면의 재질 ID(임의 선별)와 모든 인근 스무딩 그룹의 교차점인 스무딩 그룹과 함께 새 모따기 면이 만들어집니다.
예를 들어, 상자의 한 모서리를 모깎기할 경우 하나의 모서리 정점은 모서리로 이어지는 세 가장자리를 따라 정점이 이동하는 삼각면으로 대체됩니다. 외부 면이 새 정점 3개를 사용하도록 다시 정렬되고 분할되며 새 삼각형이 모서리에 만들어집니다.
또는 모따기한 정점 주변에 개방 공간을 만들 수 있습니다. 자세한 내용은 모따기를 참조하십시오.
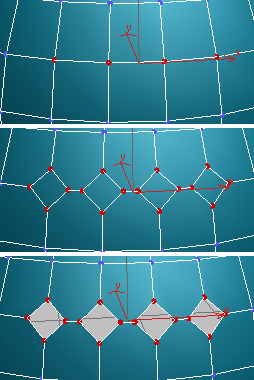
위: 원래 정점 선택
가운데: 모따기한 정점
아래: 열기를 설정하여 모따기한 정점
-
 모따기 설정 대화식 조작을 통해 정점을 모따기하고 열기 옵션을 토글할 수 있는 모따기 캐디를 엽니다.
모따기 설정 대화식 조작을 통해 정점을 모따기하고 열기 옵션을 토글할 수 있는 모따기 캐디를 엽니다.
수동 모따기 수행 후 이 버튼을 클릭하면 동일한 모따기가 현재 선택에서 미리 보기로 수행되며 모따기 양이 마지막 수동 모따기 양으로 설정된 캐디가 열립니다.
-
- 대상 용접
- 정점을 선택하여 인접한 대상 정점에 용접할 수 있습니다. 대상 용접은 연속 정점 쌍, 즉 단일 가장자리로 연결된 정점인 경우에만 적용됩니다.
대상 용접 모드에서는 정점 위에 놓인 마우스 커서가 + 모양 커서로 바뀝니다. 마우스를 클릭하고 옮기면 파선인 고무 밴드 선이 정점을 마우스 커서에 연결합니다. 커서를 다른 인접 정점 위에 놓고 + 커서가 다시 표시되면 마우스를 클릭합니다. 첫 번째 정점이 두 번째 위치로 이동하고 두 정점이 용접됩니다. 대상 용접은 버튼을 다시 클릭하거나 뷰포트에서 마우스 오른쪽 버튼을 클릭할 때까지 활성 상태로 유지됩니다.
- 연결
- 선택한 정점 쌍 사이에 새 가장자리를 만듭니다.
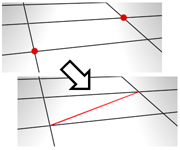
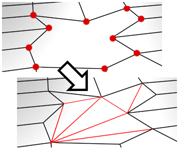
연결에서는 새 가장자리를 교차할 수 없습니다. 따라서 예를 들어, 4면 다각형의 정점 4개를 모두 선택하고 연결을 클릭하면 정점 중 2개만 연결됩니다. 이 경우 모든 4개의 정점을 새 가장자리와 연결하려면 잘라내기를 사용합니다.
- 격리된 정점 제거
- 다각형에 속하지 않는 모든 정점을 삭제합니다.
- 사용되지 않은 맵 정점 제거
- 특정 모델링 작업에서는 UVW 둘러싸기 해제 편집기에 표시되나 매핑에는 사용할 수 없는 미사용(격리된) 맵 정점이 생길 수 있습니다. 이 버튼을 사용하여 이러한 맵 정점을 자동 삭제할 수 있습니다.
[가중치 그룹]
- 가중치
- 선택한 정점의 가중치를 설정합니다. NURMS 세분화 옵션과 메시스무딩 수정자에서 사용됩니다. 정점 가중치를 늘리면 정점 방향으로 평평해진 결과를 끌어냅니다.
- 주름
- 선택한 정점의 주름 값을 설정합니다. OpenSubdiv 및 CreaseSet 수정자에서 사용됩니다. 정점 주름을 늘리면 정점을 향해 스무딩된 결과가 발생하고 점이 날카롭게 됩니다.
정점 특성 롤아웃
이 롤아웃은 편집 가능한 폴리 오브젝트에만 사용할 수 있으며 폴리 편집 수정자에서는 사용할 수 없습니다.
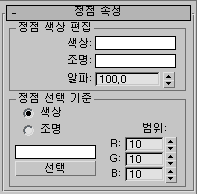
정점 색상 편집 그룹
이러한 컨트롤을 사용하여 선택한 정점의 색상과 조명색(음영처리)을 할당합니다.
- 색상
- 색상 견본을 클릭하면 선택한 정점의 색상이 바뀝니다.
- 조명
- 색상 견본을 클릭하면 선택한 정점의 조명 색상이 바뀝니다. 이를 통해 정점 색상을 변경하지 않고도 조명을 변경할 수 있습니다.
- 알파
- 선택한 정점의 특정 알파 값을 설정할 수 있습니다. 이러한 알파값은 파이프라인을 통해 유지되며 정점 색상과 함께 사용하여 내보내기용 전체 RGBA 데이터를 제공할 수 있습니다.
그룹 단위 정점 선택
- 색상/조명
- 정점 색상 값 또는 정점 조명 값으로 정점을 선택할지 여부를 결정합니다.
- 색상 견본
- 일치시킬 색상을 지정할 수 있는 색상 선택기를 표시합니다.
- 선택
- 선택한 라디오 버튼에 따라 정점 색상 또는 조명 값이 색상 견본과 일치하거나 RGB 스피너에서 지정한 범위 안에 있는 모든 정점을 선택합니다.
- 범위
- 색상 일치 범위를 지정합니다. 정점 색상 또는 조명의 모든 3가지 RGB 값은 정점 색상별 선택의 색상 견본에서 지정한 색상과 일치하거나 범위 스피너의 양수 또는 음수 값 범위 내에 있어야 합니다. 기본값은 10입니다.