Use este tipo de estudo de amostra com o Projeto generativo para Revit para gerar alternativas para a colocação de objetos em um espaço definido, como árvores em um parque ou pessoas no lobby de um edifício.
A imagem à esquerda mostra um resultado no Projeto generativo. A imagem à direita mostra o resultado quando ela é integrada no modelo do Revit.
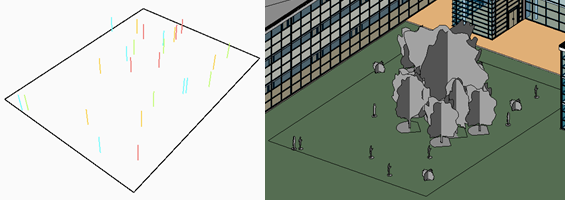
Este estudo gera uma série de cenas com elementos selecionados. Ele coloca os elementos em grupos que imitam o posicionamento orgânico de elementos aleatórios em um espaço. Ao usar este tipo de estudo, é possível gerar rapidamente várias cenas sem precisar colocar cada elemento manualmente.
Neste tópico
Metas
Este estudo foi projetado para ser usado com o método Aleatório. No entanto, é possível escolher outro método de geração.
Se a opção Otimizar for selecionada, é possível definir metas a seguir, selecionando Minimizar ou Maximizar para cada uma:
- Distância média até o centro do ambiente
- Espaçamento médio entre os grupos (a quantidade média de espaço entre os grupos de elementos colocados)
- Número de elementos
Acessar o tipo de estudo
Na caixa de diálogo Criar estudo, o tipo de estudo está disponível na pasta Amostras da Autodesk.
Para abrir o tipo de estudo no Dynamo, navegue para esta pasta:
- %PROGRAMDATA%\Autodesk\AECGD\Revit\Samples <release>\<language-locale>
Se não for possível localizar o tipo de estudo naquela localização, você poderá fazer o download usando o seguinte link. O arquivo ZIP contém o arquivo DYN e sua pasta Dependências. Descompacte (extraia) seu conteúdo para uma pasta no computador.
Preparar o modelo
Durante o processo de criação do estudo, você selecionará o ambiente de destino, as instâncias da família (como as mesas) e os obstáculos. Para criar um estudo desse tipo, o modelo do Revit precisa ter o seguinte:
- Um ambiente onde os elementos serão colocados.
Para uma área externa, use separadores de ambiente para definir seus limites e coloque um elemento de ambiente na área.
- Um ou mais obstáculos.
O ambiente deve conter pelo menos um elemento que possa obstruir a colocação do ambiente, como uma coluna em um edifício ou um poste de luz em um parque. Se o ambiente não tiver obstáculos naturais, adicione um em um canto do ambiente.
Para preparar o modelo
- Abra o modelo do Revit.
Se desejar, será possível fazer o download e usar o rac_advanced_sample_project.rvt com esse tipo de estudo.
- Abra uma vista que contenha o ambiente de destino.
Por exemplo, no rac_advanced_sample_project.rvt, abra a planta de piso 01 – Nível de entrada.
- Para tornar mais fácil selecionar elementos no modelo ao criar o estudo, ative visibilidade na vista:
- para linhas de referência de ambiente
- para elementos a serem colocados e obstáculos a serem evitados (como categorias para ambiente, mobiliário e vegetação)
Por exemplo, para rac_advanced_sample_project.rvt, digite VG para abrir a caixa de diálogo Visibilidade/Sobreposições gráficas. Em seguida, expanda as categorias para ativar a visibilidade para o seguinte: Linhas > Separação de ambiente; Ambientes > Preenchimento interno e Referência; e Vegetação.
- Localize ou crie o ambiente onde deseja colocar os objetos.
Por exemplo, no rac_advanced_sample_project.rvt, crie um ambiente externo usando separadores de ambiente para definir os limites na área de entrada fora da construção. Em seguida, coloque um elemento de ambiente na área.
- Coloque um ou mais elementos individuais que sejam obstáculos a serem evitados ao colocar o ambiente.
Por exemplo, para um estudo que coloca pessoas em um parque, árvores e postes podem ser obstáculos.
No rac_advanced_sample_project.rvt, as árvores existentes são obstáculos. Se desejado, é possível adicionar mais elementos, como postes de lâmpada e bancadas.
Entradas
Ao criar um estudo, é possível especificar as seguintes entradas.
Selecionar
- Selecionar ambiente: no modelo do Revit, selecione o ambiente de destino.
- Selecionar tipo de família para colocar: em cada menu suspenso, selecione uma instância para cada família a ser colocada aleatoriamente no ambiente.
- Selecionar elementos de obstrução: selecione os elementos a serem considerados como obstruções ao colocar o ambiente. Neste caso, é preciso selecionar cada elemento de obstrução individual; não está selecionando uma instância de família para representar todos os elementos daquele tipo. Após selecionar esses elementos, clique em Finalizar na barra de opções.
Escolher variáveis
- Número total de elementos a serem colocados: o estudo varia o número de elementos colocados, usando as instâncias de família selecionadas.
- Número de grupos: o estudo coloca grupos de elementos usando o posicionamento orgânico em todo o ambiente. Marque a caixa de seleção para variar o número de grupos colocados.
- Propagação aleatória para colocação: esse valor condiciona a geração dos locais dos grupos aleatórios para cada resultado.
- Espaçamento por grupo – mínimo, máximo: Quão perto os grupos de elementos devem estar? Indique se deseja que o espaçamento mínimo e o espaçamento máximo variem durante o estudo.
Se você desejar que esses valores variem no estudo, selecione as caixas de seleção. Para usar um valor constante, desmarque a caixa de seleção e use o controle deslizante para definir o valor.
Saídas
Cada resultado exibe as seguintes saídas:
- Distância média até o centro do ambiente: a distância média (em unidades do projeto para o modelo do Revit) de cada elemento colocado no ponto central do espaço definido.
- Espaçamento médio do grupo: a quantidade média de espaço (em unidades do projeto para o modelo do Revit) entre cada grupo de elementos colocados.
- Número de elementos: o número de elementos que foram colocados no ambiente para o resultado selecionado. Se você escolher várias famílias, elas representarão o total combinado de instâncias das famílias selecionadas.
Visualização de geometria
A seguir, está uma amostra de resultado para colocar diferentes tipos de elementos em um ambiente. É uma vista 3D do ambiente que exibe uma representação abstrata dos elementos inseridos.
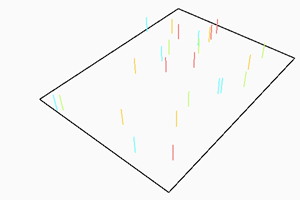
O limite do ambiente aparece como um contorno preto. A colocação dos elementos é indicada pelas linhas verticais, usando uma cor diferente para cada família.
Ao visualizar o resultado no painel Detalhes da caixa de diálogo Explorar resultados, é possível arrastar a vista 3D para ver os elementos de diferentes ângulos.
Para vê-lo em uma vista 3D do modelo, é preciso integrar o resultado selecionado ao modelo.