
Window メニューから、MotionBuilder の主なウィンドウにアクセスできます。
Asset Browser
Asset Browser が開き、アセットを MotionBuilder シーンにドラッグすることができます。「Asset Browser」を参照してください。
Transport Controls
Transport Controls ウィンドウが開き、カレント テイクをジョグ、シャトル、および再生することができます。また、Transport Controls ウィンドウでは、キーフレームの操作、長さの取得、タイミング オプションの調整もできます。「Transport Controls」を参照してください。
Video Out
Video Out ウィンドウが開き、Video Out ウィンドウの非インタラクティブなコピーを呼び出すことができます。
Add Property View
Properties ウィンドウが開き、選択したアセットの設定とプロパティの値を変更できます。また、Properties ウィンドウを使用して、アセットのプロパティをアニメートすることもできます。
複数の Properties ウィンドウを同時に開くことができます。複数の Properties ウィンドウを追加すると、一度に複数のアセットのプロパティを表示およびロックできます。「 Properties ウィンドウ」を参照してください。
Add Viewer
MotionBuilder に、Viewer ウィンドウのインスタンスをフローティング ウィンドウとして 1 つ追加します。追加された Viewer ウィンドウは、ユーザ インタフェース内のどこにでもドッキングできます。各ウィンドウに Viewer および Display メニューがありますが、Viewer ウィンドウ ツールバーはありません。追加した Viewer ウィンドウにカメラおよびパースを割り当てることができます。
「Viewer ウィンドウ」を参照してください。
Add Property Editor
Property Editor ウィンドウが開き、(カスタム)キーイング グループに含めるプロパティを選択できます。このウィンドウには、Asset Browser > Properties ウィンドウで Customize をクリックしてアクセスすることもできます。
Property Editor では、キーイング グループにコピーするプロパティを持つオブジェクトを選択し、プロパティ値を編集し、新しいプロパティを追加し、選択したオブジェクト(複数可)またはエフェクタ(複数可)のプロパティとの間の関係を変更できます。
「カスタム キーイング グループを作成する」を参照してください。
Add Scene Browser
Scene Browser が追加されます。既定では、Scene Browser は Navigator ウィンドウの一部です。ただし、MotionBuilder では特定の用途のために Scene Browser を追加することができます。
たとえば、多数のアセットがある大きなシーンの場合、シーン内でアセットをひっきりなしにスクロールするのは面倒です。Add Scene Browser を選択して 2 つめの Scene Browser ウィンドウをシーンに追加して、シーンの階層の別の部分が示されるようにします。「Scene Browser」を参照してください。
Add Navigator
Navigator ウィンドウが 1 つ追加され、MotionBuilder シーン内の全アセットの設定を選択し、参照することができます。
Navigator ウィンドウはそれぞれ、Scene Browser と、選択したアセットの設定とプロパティを表示する Asset Setting ペインで構成されています。「Navigator ウィンドウ」を参照してください。
Add Filtered Navigator
Navigator ウィンドウを追加して、追加のサブメニューから選択してフィルタされたアセットに一致する、すべてのアセットが示されるようにします。
たとえばAdd Filtered Navigator > Characters と選択すると Navigator ウィンドウが追加され、シーンにはキャラクタのアセットだけが表示されます。すべての Navigator ウィンドウのように、フィルタされた Navigator ウィンドウは Scene Browser と Asset Setting ペインで構成されています。
Add Asset Settings
Add Asset Settings ウィンドウを追加して、MotionBuilder シーン内の選択したアセットの設定を表示できるようにします。「Asset Settings」を参照してください。
Key Controls
Key Controls ウィンドウが開き、選択したオブジェクト、アセット、またはプロパティに関連するキーフレームを作成、編集、およびステップ実行することができます。 「キーフレームを設定する」を参照してください。
Dynamic Editor
Dynamic Editor が開き、選択したオブジェクト、キャラクタ エフェクタ、プロパティなどのアニメーションの補間を修正できます。補間の修正は、複数のキーフレームについて同時に行うことも、カレント タイムのキーフレームまたはキーフレーム領域全体について行うこともできます。「Dynamic Editor」を参照してください。
FCurves
FCurves ウィンドウが開き、個々のキーフレームとその補間、補外、および接線を調整して、アニメーションを修正できます。タイムワープ カーブを使用してアニメートすることもできます。「ファンクション カーブ」を参照してください。
Animation Layers
Animation Layer エディタが開き、複数のアニメーション レイヤを作成、ブレンド、および編成することができます。「レイヤを使用したアニメーション」を参照してください。
Dopesheet
Dopesheet ウィンドウが開き、アニメーションの見直しや編集を実行できます。「Dopesheet ウィンドウ」を参照してください。
Story
Story ウィンドウが開き、さまざまなクリップ タイプを使用してアニメーションおよびストーリーボードを作成できます。「Story ウィンドウでアニメートする」を参照してください。
Filters
Filters ウィンドウが開き、アニメーション データをフィルタできます。アニメーション データをフィルタするには、まずフィルタするキーフレームの範囲を選択する必要があります。「フィルタ処理」を参照してください。
Profiling Center
Profiling Center ウィンドウが開き、シーンのパフォーマンスを監視できます。「Profiling Center ウィンドウ」を参照してください。
Actor/Character Controls
Actor Controls ウィンドウまたは Character Controls ウィンドウが開きます。表示されるウィンドウは、選択されているものがアクター、キャラクタ、コントロール リグのいずれであるかによって異なります。「Character Controls」を参照してください。
Pose Controls
Pose Controls ウィンドウが開き、キャラクタのコントロール リグ ポーズおよびオブジェクト ポーズと連動して機能します。Pose Controls を使用して、キャラクタのポーズ、設定、オブジェクトのポーズのライブラリを作成できます。設定を任意のキャラクタまたはオブジェクトに再対象化することができます。選択したオブジェクト、ボディの部分(指の位置など)またはキャラクタ全体の位置、複雑なオブジェクトのポーズの貼り付けを選択することもできます。「Pose Controls ウィンドウ」を参照してください。
Cycle Creator
Cycle Creator ツールが開き、そこでタイムライン内のアニメートされたセグメントのマーク済み開始フレームおよび終了フレームからアニメーションを自動的に生成できます。アニメーション サイクルが新しいテイクとして保存されます。
Cycle Creator ツールのオプションを設定するには、Window > Cycle Creator を選択します。「Cycle Creator ツールを使用してアニメーション サイクルを作成する」も参照してください。
Motion Blend
Motion Blend ウィンドウが開き、テイクをブレンドしてテイクを作成できます。「Motion Blend ウィンドウ」を参照してください。
Animation Trigger
Animation Trigger ウィンドウが開き、モーション クリップの設定と、キーボードおよびジョイスティックを使用したモーション クリップのトリガを実行できます。「Animation Trigger ウィンドウ」を参照してください。
Skins
Skins ウィンドウが開き、1 つまたは複数のボーンに関して頂点の重みを調整することができます。「 Skins ウィンドウ」を参照してください。
Groups
Groups ウィンドウが開き、選択した複数のアセットを 1 つのグループに編成することができます。 モデル、要素、センサ、ライト、マテリアル、シェーダ、マーカ、ノード、テクスチャ、コンストレイント、その他のグループが含まれたグループを作成できます。
グループは、シーン内のアイテムを選択したり編成したりする場合に使用します。「グループ」を参照してください。
Sets
Sets ウィンドウが開き、選択した複数のアセットを 1 つのセットに編成することができます。セットとグループは、どちらもモデル、要素、センサ、ライト、マテリアル、シェーダ、マーカ、ノード、テクスチャ、コンストレイントなどを含むことができるという点で似ています。
大きな違いは、セットはグループと違って排他的であるという点です。つまり、同じアセットを多数のグループに表示することはできますが、セットには 1 つにつき 1 度しか使用できません。セットからアセットやオブジェクトをコピーすることはできず、1 つのセットから別のセットに移動することのみが可能です。
さらに、セットの表示/非表示をアニメートし、セットに保存されているアニメーションをキャッシュできます。「セット」を参照してください。
Undo

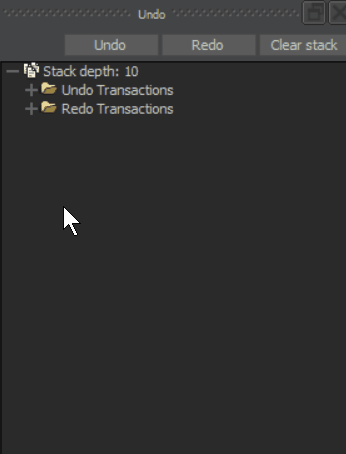
Undo Preferences の Undo スタックで、Undo や Redo のレベルを変更できます。
Python Editor
Python Editor ウィンドウでは、スクリプトの個々の行やグローバル スクリプトを実行して、スクリプトをリモートで受信するように MotionBuilder の環境を設定することができます。「Python Editor」を参照してください。