Ten temat zawiera informacje pozwalające dowiedzieć się, dlaczego problem może się pojawić, oraz zawierające podejścia do rozwiązywania problemów i łącza do informacji, które mogą pomóc podczas jego rozwiązywania.
- Jeśli łącze pozwala przejść do strony tematu i chcesz znaleźć słowo błąd, użyj klawiszy Ctrl + F (standardowe polecenie Znajdź w przeglądarce) i w polu wyszukiwania wprowadź błąd. Spowoduje to wyszukanie wszystkich wystąpień słowa błąd na stronie tematu.
- Przejrzyj powiązane tematy podrzędne, ponieważ tam można znaleźć odpowiedzi.
Ta lista łączy ułatwia znalezienie informacji, które mogą być przydatne przy usuwaniu błędu.
- Analiza i symulacja
- Opcje aplikacji i ustawienia dokumentu
- Błędy zespołu
- Wzorce postępowania w przypadku naprawiania błędów
- Doktor projektu
- Rysunki
- Zgłaszanie błędów
- Błędy edycji pliku RVT
- Błędy otwierania pliku
- Błędy zapisu pliku
- Wydajność grafiki jest niska
- iLogic
- Błędy w zaimportowanych danych
- Instalacja
- Mold Design
- Błędy części — związane z tworzeniem i edycją elementów, bibliotekami materiałów i komunikatami tolerancji
- Plik projektu
- Konstrukcje blachowe
- Systemy trasowane
- Doktor szkicu
- Szkice i wymiary szkiców
- Harmonogram zadań
Analiza i symulacja
Opcje aplikacji i ustawienia dokumentu
Błąd: Nie można odczytać obrazu tekstury <ścieżka>
Nie znaleziono określonego pliku *.dds w określonym mapowaniu folderu na ścieżkę. Znajdź pliki .dds i umieść je w folderze lub określ ścieżkę i folder, w którym znajdują się pliki .dds. Mogły zostać ręcznie przeniesione po instalacji.
Aby uzyskać więcej informacji na temat opcji aplikacji środowiska modelowania, zobacz temat Karta Kolory — odniesienie.
Aby uzyskać więcej informacji na temat ustawień dokumentu, zobacz temat Karta Rysunek — odniesienie.
Błędy zespołu
- Kolizje między komponentami
- okno dialogowe Design Accelerator Doctor
- Kontrola wytrzymałości pasa synchronicznego — odnosi się do projektowania i prędkości pasa
Elementy zespołu
Po usunięciu komponentu, który zawierał zależny element zespołu, element ten jest określany jako uszkodzony, a szkice zależnego zespołu pozostają w przeglądarce. Użyj narzędzia Doktor projektu, aby zastąpić usunięty komponent nowym za pomocą polecenia Zdefiniuj ponownie.
Zależności zespołu
- Wyświetlanie i ukrywanie zależności
- Edytowanie i rozwiązywanie problemów z zależnościami zespołu
- Usuwanie błędów zależności za pomocą Doktora projektu
- Analiza konfliktów między zależnościami — odniesienie
- Błąd umieszczania/edycji połączenia — odniesienie
- Błąd wyłączania zależności — odniesienie
- Przesuwanie komponentów zespołu
Generator ram
Content Center
Wzorce postępowania w przypadku naprawiania błędów
Podczas naprawiania wielu błędów należy zacząć od góry listy lub przeglądarki i przechodzić do dołu. Elementy z zależnościami są wyświetlane poniżej elementów, od których zależą.
 , ikona stanu węzła przeglądarki wskazująca na problem w projekcie. Z menu kontekstowego można wybrać polecenie Napraw (powoduje uruchomienie narzędzia Doktor projektu) lub Diagnozuj (powoduje wyświetlenie narzędzia Analiza konfliktów między zależnościami).
, ikona stanu węzła przeglądarki wskazująca na problem w projekcie. Z menu kontekstowego można wybrać polecenie Napraw (powoduje uruchomienie narzędzia Doktor projektu) lub Diagnozuj (powoduje wyświetlenie narzędzia Analiza konfliktów między zależnościami).
 na pasku narzędzi szybkiego dostępu. Kliknij czerwony krzyżyk, aby użyć narzędzia Doktor projektu. Więcej informacji o narzędziu Doktor projektu znajduje się w dalszej części tego tematu.
na pasku narzędzi szybkiego dostępu. Kliknij czerwony krzyżyk, aby użyć narzędzia Doktor projektu. Więcej informacji o narzędziu Doktor projektu znajduje się w dalszej części tego tematu.
-
Okno dialogowe błędu zawierające uporządkowaną listę z odsyłaczem do błędu i czerwony krzyżyk. W tym oknie dialogowym można rozpocząć proces Napraw (Doktor projektu) lub usunąć błąd.
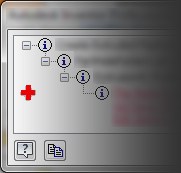
Doktor projektu
Narzędzie Doktor projektu śledzi błędy w projekcie i wyświetla wskazówki dotyczące ich usuwania. Celem jest ułatwienie wykrycia problemów z projektem, które występują podczas pracy i określenie sposobów ich rozwiązania. Informacje dotyczące pracy z narzędziem Doktor projektu zawiera temat Usuwanie błędów zależności za pomocą Doktora projektu.
Jeżeli w modelu występują nieusunięte błędy, na pasku narzędzi szybkiego dostępu lub w oknie komunikatu pojawi się czerwony krzyżyk. Można kliknąć czerwony krzyżyk, aby otworzyć narzędzie Doktor projektu, w którym rozpoczyna się proces naprawy.
W dowolnej chwili można zamknąć okno, aby przestać korzystać z narzędzia Doktor projektu i rozwiązać problemy bez pomocy. Można też użyć później opcji Napraw w menu kontekstowym węzła przeglądarki.
Aby wyłączyć komunikaty o błędach narzędzia Doktor projektu, zobacz Karta monity (Opcje aplikacji).
Rysunki
Błędy edycji pliku RVT
W przypadku edycji „przyszłej” wersji uproszczonego pliku RVT mogą istnieć opcje i ustawienia użyte do utworzenia modelu uproszczonego, których nie ma w wersji programu Inventor używanej do otwarcia. Komunikat ostrzegawczy brzmi: „Ten model programu Revit został utworzony przy użyciu nieobsługiwanej wartości dla opcji »Struktura«”. Najbardziej prawdopodobnym wyjaśnieniem jest to, że ten plik został utworzony w przyszłej („aktualizacyjnej”) wersji programu Inventor. Polecenie zostanie anulowane.
Komunikat może wystąpić, jeśli ustawienie Struktura ma nieprawidłową wartość. Polecenie zostanie anulowane.
Aby rozwiązać ten problem, potrzebne jest zgodne wydanie. Zainstaluj zgodną wersję programu Inventor i otwórz model.
Zgłaszanie błędów
Gdy oprogramowanie zostanie niespodziewanie zamknięte, można wysłać raport błędu bezpośrednio do Autodesk. Można określić, kto otrzyma powiadomienie, gdy błąd zostaje rozwiązany. Podczas zgłaszania błędów należy podać jak najwięcej szczegółów, aby wyjaśnić proces roboczy używany w momencie zamknięcia programu.
Jeśli to możliwe, przydać się może skopiowanie komunikatów o błędzie do schowka. W aktywnym oknie dialogowym należy użyć opcji "Alt + Print Screen", aby przechwycić obraz okna dialogowego i umieścić go w schowku. Wklej przechwycony obraz do raportu o błędzie lub dołącz go jako załącznik.
Błędy otwierania pliku
W przypadku wystąpienia problemu związanego z otwieraniem pliku należy rozpocząć proces rozwiązywania problemów tutaj.
- Błąd: program Inventor nie może otworzyć tego pliku, ponieważ został zapisany w nowszej wersji programu Inventor.
- Błąd: program Inventor nie może wykryć w systemie programu VBA.
- Błąd: program Inventor nie rozpoznaje formatu tego pliku (błąd strumienia RSe).
- Problemy z połączeniem sieciowym mogą mieć wpływ na możliwość otwierania plików. Jeśli występują błędy, należy sprawdzić, czy położenie w sieci jest dostępne.
Błędy zapisu pliku
Błędy zapisu pliku mogą wystąpić, gdy występuje problem z połączeniem sieciowym uniemożliwiający komunikację programu Inventor z serwerem. Jeśli występują błędy, należy sprawdzić, czy położenie w sieci jest dostępne. Może się to również zdarzyć, gdy przestrzeń dyskowa jest zapełniona.
Wydajność grafiki jest niska
- Nieaktualne sterowniki karty graficznej
- Niezgodna karta graficzna
- Usterka karty graficznej
Jeśli wystąpi problem, program Inventor automatycznie przechodzi do trybu programowej obsługi grafiki (opis tego trybu znajduje się w oknie Opcje aplikacji  karta Sprzęt). Po rozwiązaniu problemu należy przejść do karty Sprzęt opcji aplikacji i wybrać preferowany tryb graficzny.
karta Sprzęt). Po rozwiązaniu problemu należy przejść do karty Sprzęt opcji aplikacji i wybrać preferowany tryb graficzny.
iLogic
Błędy w zaimportowanych danych
Instalacja
Zobacz tematy AKN (Autodesk Knowledge Network) dotyczące rozwiązywania problemów z instalacją.
Mold Design
- Okna dialogowe z raportami o błędach w projekcie formy
- Wykonaj sprawdzenie kanału chłodzącego
- Generuj stempel i matrycę — w celu wykonania analizy błędów modelu, zobacz temat Edytuj stempel i matrycę w tym temacie.
Błędy części
- Określony promień zaokrąglenia jest większy niż wymiar przyległej powierzchni.
- Zbyt wiele krawędzi jest zaokrąglanych jednocześnie. Aby uzyskać więcej informacji o zaokrągleniach, zobacz temat Tworzenie zaokrągleń krawędzi.
- Profil/kierunek wyciągnięcia z wycięciem nie usuwa materiału z bryły lub brył.
- Znajdowanie powiązań w części — odnosi się do diagnozowania zależności między elementami części.
- Praca z arkuszem kalkulacyjnym danych gwintu — odnosi się do dostosowywania oznaczeń gwintów.
- Nadpisywanie lub tworzenie wersji starszych bibliotek materiałów — odnosi się do błędów podczas zarządzania bibliotekami materiałów.
- Komunikaty doradcy tolerowania — odnosi się do komunikatów o błędach występujących podczas definiowania opisów 3D.
Gdy zostanie wyświetlone okno dialogowe z listą błędów, błędy projektu będą wyświetlane za pomocą czerwonego, podkreślonego tekstu. Po wybraniu danego komunikatu z listy lokalizacja danego błędu zostanie wyróżniona w oknie grafiki.
Ponieważ można zaakceptować błędy i kontynuować, program Inventor udostępnia również narzędzia Doktor projektu i Doktor szkicu ułatwiające wyszukiwanie błędów projektu w częściach, szkicach, rysunkach i zespołach.
Pliki projektu
Jeżeli nie masz doświadczenia z plikami projektu programu Inventor, przed rozpoczęciem projektu zdecydowanie zalecamy zapoznanie się z następującymi informacjami. Zobacz temat Informacje o plikach projektu
Patrz sekcja
Cofanie historii
W modelach części cofnięcie historii ułatwia znalezienie miejsca, w którym wystąpił potencjalny błąd. Aby cofnąć historię:
- Wykonaj dowolną z następujących czynności:
- Wyszukaj symbol końca części (lub elementu) znajdujący się w dolnej części okna przeglądarki i przeciągnij go w górę, aby „przywrócić” model.
- Prawym przyciskiem myszy kliknij element w przeglądarce i wybierz polecenie Przesuń znacznik końca części, aby przesunąć znacznik końca części do tego elementu.
Spowoduje to tymczasowe usunięcie z modelu elementów znajdujących się poniżej symbolu końca części. Może to być przydatne podczas rozwiązywania problemów z modelem przez przesuwanie znacznika w dół po jednym elemencie do momentu znalezienia błędnego elementu. Następnie należy przeprowadzić analizę i określić przyczynę błędu.
- Aby uaktualnić model, przeciągnij symbol z powrotem do dolnej części przeglądarki lub kliknij prawym przyciskiem myszy znacznik końca części i wybierz polecenie Przesuń ZKC na koniec.
Jeśli wystąpi błąd podczas procesu, zostanie wyświetlone okno komunikatu zawierające listę błędów. Błąd wystąpił, ponieważ zmiana miała wpływ na element lub jedno z jego odniesień i nie jest możliwe wykonanie przebudowy. Rozwiń poziomy w oknie komunikatu, aby wyświetlić główną przyczynę błędu.
Jeśli nie ma pewności, dlaczego wystąpił błąd, przesuń znacznik końca części z powrotem do punktu, w którym została wprowadzona zmiana. Następnie przesuwaj wskaźnik w dół o jeden węzeł w przeglądarce, dopóki występuje błąd, a następnie określ przyczynę błędu.
Systemy trasowane
- Poprawianie importowanych danych wiązki przewodów
- Ustaw długość złącza
- Informacje na temat sprawdzania promienia gięcia
- Sterowanie kolejnością wyświetlania i wystąpieniami wiązek — odnosi się do błędów ID wiązki
Kable i wiązki przewodów
- Sprawdzanie promienia gięcia
Przewody rurowe
Konstrukcje blachowe
Błędy rozwinięcia blachy mogą wystąpić podczas edycji i aktualizacji modelu. W oknie dialogowym są wyświetlane wszystkie warunki błędów istniejących w rozwinięciu blachy. Można je zaakceptować i kontynuować pracę, ale ostrzeżenia o błędach będą wyświetlane do momentu usunięcia warunków błędów.
Przecinające się elementy (takie jak elementy kołnierza, które nakładają się w rozwinięciu blachy) mogą uniemożliwić rozwinięcie modelu. Przecinające się elementy zostaną wyświetlone w oknie dialogowym zawierającym ostrzeżenie. W oknie dialogowym można kliknąć przycisk Edytuj lub Anuluj albo można zaakceptować błędy przecięcia. Jeżeli zaakceptujesz błędy, rozwinięcie blachy zostanie zbudowane z przecinającymi się elementami. Podczas dalszego tworzenia elementów w modelu zagiętym okno dialogowe będzie wyświetlane do momentu przeprowadzenia edycji przecinających się elementów w stanie rozwiniętym.
- Więcej informacji na temat projektowania konstrukcji blachowych zawiera temat Rozwinięcia blachy konstrukcji blachowych
- Praca z narzędziami do wykonywania otworów w blachach — w przypadku próby zapisania elementu iFeature otworu przebijanego w konstrukcji blachowej, który nie zawiera znaczników środka, zostanie wyświetlony komunikat o błędzie informujący o konieczności edycji szkicu w celu dodania znaczników środka.
Doktor szkicu
Szkice są podstawą większości elementów modelu. Wyszukiwanie błędów w szkicu wymaga zrozumienia zależności między wszystkimi elementami geometrii szkicu. Należy również zwrócić uwagę na sposób używania szkicu w celu utworzenia kolejnych elementów modelu.
Doktor szkicu, składnik narzędzia Doktor projektu, pomaga w wyszukiwaniu nakładających się łuków, nadmiarowych punktów, brakujących wiązań zgodności oraz samoprzecinających się i otwartych pętli. Problemy z niepoprawnymi kątami lub wymiarami wymagają bardziej szczegółowej analizy.
Wiązania szkiców wymiarowych umożliwiają używanie formuł, które zawierają parametry. Jeśli występują błędy składni parametru, tekst w polu edycji jest czerwony. Popraw błąd i kontynuuj.
- Edytuj szkic w miejscu, w którym występuje błąd.
- Kliknij węzeł szkicu prawym przyciskiem myszy w przeglądarce i kliknij polecenie Doktor szkicu.
- W oknie dialogowym Doktor szkicu kliknij opcję Diagnozuj szkic.
- Określ testy, które mają zostać zastosowane do szkicu, i kliknij przycisk OK, aby przeprowadzić diagnostykę.
- Błędy zostaną wyświetlone w narzędziu Doktor szkicu i wyróżnione na ekranie. Jeżeli wystąpiło kilka błędów, można zaznaczyć każdy błąd w oknie dialogowym i zobaczyć wyróżnienie każdego błędu w odpowiednim obszarze na ekranie.
- Kliknij przycisk Dalej, aby zobaczyć kolejny krok dotyczący usuwania błędu.
Jeśli szkic zawiera zaimportowaną geometrię utworzoną przez innego projektanta, znalezienie błędów w projekcie może nie być łatwe. Najczęstsze problemy to:
- W importowanej geometrii definiującej z pozoru zamknięty region mogą istnieć niewielkie przerwy między liniami i łukami. Może to powodować nieoczekiwane zachowanie regionu podczas tworzenia elementu bryły.
- Kąt między liniami wyglądającymi na prostopadłe w rzeczywistości różni się od 90 stopni. Ten problem może zostać przeoczony, dopóki nie zostanie podjęta próba dołączenia części do zespołu.
- Zaimportowane szkice mogą czasami powodować nieoczekiwane zachowanie ze względu na sposób utworzenia geometrii w systemie źródłowym.
Sketch Doctor, część programu Design Doctor, pomaga w wyszukiwaniu problemów dotyczących nakładających się łuków, nadmiarowych punktów, brakujących wiązań zgodności oraz samoprzecinających się i otwartych pętli. Problemy z niepoprawnymi kątami lub wymiarami wymagają bardziej szczegółowej analizy. Wiązania szkiców wymiarowych umożliwiają używanie formuł, które zawierają parametry. Jeśli występują błędy składni parametru, tekst w polu edycji jest czerwony. Popraw błąd i kontynuuj.
Szkice i wymiary szkiców
Dokładność wymiaru szkicu
W przypadku użycia formuł w wymiarach szkicu być może uzyskano wynik, w którym wymiar ma bardzo małą wartość, która nie jest widoczna w zaokrąglonej wartości w polu edycji. Na przykład wymiar taki jak 0,37500004 może być wyświetlany jako 0,375 lub 9,52500004 mm jako 9,525. Na pasku stanu kliknij listę Wartość  wymiaru i wybierz opcję Wartość precyzyjna
wymiaru i wybierz opcję Wartość precyzyjna  . Dopasuj wymiary, które nie są zgodne z Twoimi zamiarami.
. Dopasuj wymiary, które nie są zgodne z Twoimi zamiarami.
Wartość odsunięcia nie odpowiada danym wejściowym
Podczas tworzenia odsunięcia należy wprowadzić wartość, a wynik jest niedokładny. Sprawdź, czy przyciąganie do siatki jest włączone. Jeśli tak, wyłącz je. Jest bardzo prawdopodobne, że przyciąganie do siatki powoduje niedokładny wynik przez wymuszenie użycia pobliskiego punktu siatki.
Wymiary sterowane (odniesienia)
- Zmiana innego wymiaru na wymiar sterowany.
- Usunięcie lub wyłączenie wiązań geometrycznych. Przykładowo usunięcie wiązania prostopadłości umożliwi zmianę kątów linii względem linii, do której jest prostopadła.
Harmonogram zadań
- Plik dziennika — więcej informacji na temat komunikatów o błędach Harmonogramu zadań
- Eksportowanie błędów zadań do programu Excel — eksportuj komunikaty o błędach do arkusza programu Excel