Affichage des résultats d’une étude de simulation du processus
Cette fonctionnalité fait partie d'une extension. Les extensions sont une manière flexible d’accéder à des fonctionnalités supplémentaires dans Fusion. En savoir plus.
Après la résolution de l’étude de simulation du processus, affichez et analysez les résultats simulés.
Si l’environnement contextuel Résultats n’est pas ouvert :
Dans le navigateur, vérifiez que l’étude de simulation de processus dont vous souhaitez afficher les résultats est active.
Dans la barre d’outils de l’espace de travail Fabrication, cliquez sur Additif > Simulation de processus > Vue des résultats
 .
.L’environnement contextuel Résultats s’ouvre et affiche le maillage de la pièce, dans la couleur correspondant au type de résultats activé.
Dans le canevas, à côté de la légende de couleur, sélectionnez le type de résultat que vous souhaitez afficher :
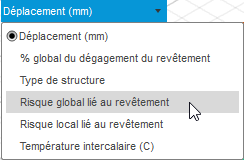
Si vous affichez le déplacement, le type de structure, le risque local lié au revêtement ou la température intercalaire, utilisez les commandes situées en bas de la zone de dessin pour visualiser la simulation.

Si vous affichez le déplacement ou la température intercalaire, indiquez un facteur d’échelle de gauchissement visuel compris entre 0 et 100.
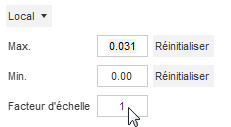
La valeur par défaut 1 indique le gauchissement attendu, la valeur 0 supprime tout gauchissement et une valeur supérieure à 1 affiche un gauchissement exagéré.

Gauchissement exagéré à l’aide d’un facteur d’échelle de 10 (gauche) et 50 (droite).
Conseil : modifiez la magnitude pour afficher uniquement le composant X, Y ou Z du déplacement. Basculez entre Local et Global pour modifier la plage de la légende de couleurs.Étapes facultatives :
Pour activer/désactiver l’affichage des arêtes des éléments de maillage dans les résultats simulés, cliquez sur Modifier > Activer/désactiver les arêtes des éléments
 .
.Pour activer/désactiver l’affichage des emplacements des palpeurs minimaux et maximaux du résultat actuellement sélectionné, cliquez sur Modifier > Basculer les palpeurs min/max
 .
.Pour ouvrir l’emplacement du dossier dans lequel les fichiers de résultats de l’étude de simulation du processus sont stockés, cliquez sur Modifier > Ouvrir le dossier des résultats
 .
.Pour ajouter un corps de maillage au modèle de fabrication qui compense automatiquement le déplacement prévu par l’étude de simulation du processus, cliquez sur Modifier > Créer un corps de maillage compensé
 .
.Pour exporter un fichier STL qui compense automatiquement le déplacement prévu par l’étude de simulation du processus, cliquez sur Actions > Exportation du fichier STL compensé
 .
.Pour exporter un fichier STL de la pièce déformée comme prévu par l’étude de simulation du processus, cliquez sur Actions > Exporter le fichier STL déformé
 .
.Pour exporter un fichier 3MF de déplacement avec code couleur de la pièce déformée comme prévu par l’étude de simulation du processus, cliquez sur Actions > Exporter au format 3MF couleur
 .
.
Cliquez sur Terminer les résultats
 pour fermer l’environnement contextuel.
pour fermer l’environnement contextuel.