- サイズ変更、ミュート、またはコピーなど、タイム エディタ トラック(Time Editor Tracks)を管理する方法については、「タイム エディタ(Time Editor)トラックを操作する」を参照してください。
- クリップのアニメーション カーブの編集については、「グラフ エディタ(Graph Editor)でタイム エディタ(Time Editor)のクリップを修正する」を参照してください。
ヒント: タイム エディタ(Time Editor)でクリップを削除すると、そのアニメーションが表示されなくなります。元のアニメーションはタイム エディタ(Time Editor)メニューバーおよびアウトライナ(Outliner)のソース(Source)メニューに表示されたままになります。新しいクリップの作成の詳細については、「削除されたタイム エディタ(Time Editor)アニメーションを復元する」を参照してください。
- クリップを移動する
- クリップをクリックして、左または右にドラッグします。矩形の選択ボックスを使用すると、タイム ビューで複数のクリップを選択し、それらすべてを同時に移動することができます。
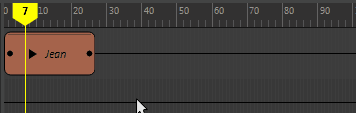
- クリップを分割する
- クリップを選択し、現在のタイム マーカー を分割したい場所に移動して、[1]を押します。
リップル編集クリップを使用して、存在しないクリップを隣接クリップで補正する方法については、「クリップをリップル編集する」(下記)を参照してください。
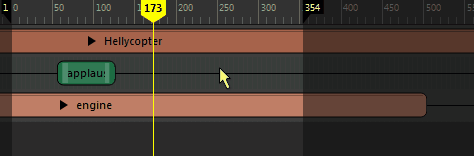 注: クリップに保持(Hold)またはループ(Looping)を適用したら、クリップを分割することはできません。クリップをグループ クリップに変更した後に、分割できます。
注: クリップに保持(Hold)またはループ(Looping)を適用したら、クリップを分割することはできません。クリップをグループ クリップに変更した後に、分割できます。 - クリップをコピーする
- クリップを選択して[Ctrl]+[C]を押し、現在のタイム マーカーをペーストする場所に移動して、[Ctrl]+[V]を押します。
重要: アニメーション ソースがタイム エディタ(Time Editor)の他の場所で再利用されている場合は、そのタイトルのすべてのインスタンスが斜体で表示されます。これは、構成内のアニメーション ソース クリップを修正した場合、このクリップを修正しないようにするためです。グラフ エディタ(Graph Editor)を開いてアニメーションのキーを移動したり、ソース アニメーションを変更したりしないよう注意してください。編集用にアニメーション ソースのバージョンを作成するには、クリップを右クリックし、タイム エディタ クリップ コンテキスト メニューからアニメーション ソースを固有化(Make Animation Source Unique)を選択します。これにより、選択したアニメーション ソースを元のクリップから独立させることができます。
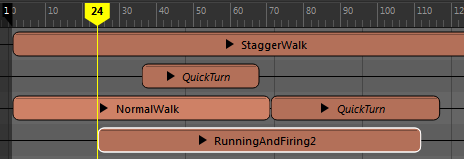
-
スケール(Scale)

- クリップのアニメーションのスピードを上げたり下げたりすることができます。編集モード(Edit Mode)メニューからスケール(Scale)を選択し、クリップの左端または右端にカーソルを配置します。カーソルの見た目が変わります。スケールするにはカーソルをドラッグします。

スケールの割合は、クリップの上部に表示されます。
ヒント: また、クリップを選択した状態で[R]を押して、スケール(Scale)モードをアクティブにすることもできます。注: 特殊記号がクリップのトリミングまたは拡張されたエッジに表示され、アニメーション内部に含まれる状態を示します。詳細については、「タイム エディタ クリップの記号」を参照してください。 -
トリム(Trim)

- 元のソースの一部だけがクリップに含まれるように、クリップの入出力ポイントを設定できます。編集モード(Edit Mode)メニューからトリム(Trim)を選択し、クリップの左端または右端にカーソルを配置します。カーソルの見た目が変わります。トリムするにはカーソルをドラッグします。
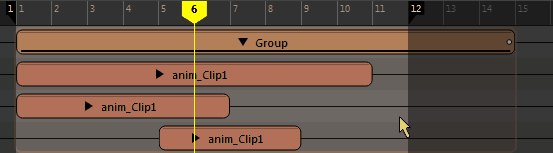
クリップの上部の負の数字は、トリムされたフレーム数を示します。
子クリップ上の白いドットは、親クリップによりトリムされていることを示します。子クリップが小さすぎて表示できない場合は、白いドットは表示されません。
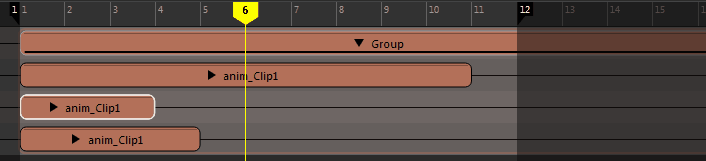
トリムされたクリップ上の黒いドットは、クリップの外側にアニメーションがあることを示します。
詳細については、「タイム エディタ クリップの記号」を参照してください。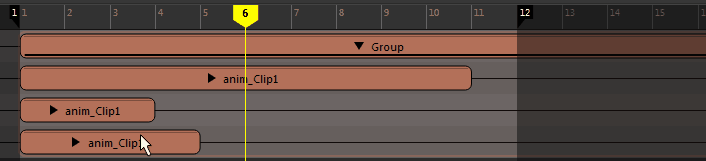
-
ヒント: トリム(Trim)モードは、タイム エディタ(Time Editor)の既定の編集モードです。また、クリップを選択した状態で[E]を押して、トリム(Trim)モードをアクティブにすることもできます。
- クリップをリップル編集する
- 隣接するクリップに影響を与えずに、タイムラインでクリップのサイズを変更できます。このオプションを有効にすると、クリップ内のあるショットに行った変更が他のショットに伝播されるため、1 つのショットを長くした場合、他のショットも移動して、変更後のショットからの距離が維持されます。
- リップル編集モードは、タイム エディタ(Time Editor )ツールバーのリップル アイコン
 をクリックするとアクティブになります。
をクリックするとアクティブになります。
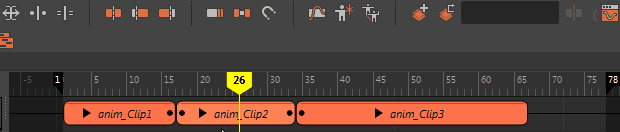 注: リップル編集(Ripple Edit)モードは、編集項目の右側にあるクリップのみに影響します。編集項目の左側にあるクリップには影響しません。
注: リップル編集(Ripple Edit)モードは、編集項目の右側にあるクリップのみに影響します。編集項目の左側にあるクリップには影響しません。 -
ループ(Loop)

- クリップのアニメーションを何回も連続して繰り返すことができます。編集モード(Edit Mode)メニューからループ(Loop)を選択して、クリップの左端または右端にカーソルを配置し、ドラッグしてループします。

ループを調整するには、クリップのループ領域のエッジをクリックしてドラッグします。クリップに含まれるループの数を示すため、ループ後(Loop After)の値(上記の図では 0.3)が表示されます。クリップの左側をループすると、ループ前(Loop Before)の値になります。 クリップのスケール、トリム、またはループを行うと、クリップの仮想境界が、すべての編集操作を実行するための実際の境界になります。
ヒント: また、クリップを選択した状態で[T]を押して、ループ(Loop)モードをアクティブにすることもできます。 - アトリビュート エディタ(Attribute Editor)のクリップ ループ前モード(Clip Loop Before Mode)/クリップ ループ後モード(Clip Loop After Mode)を使用して、クリップの開始と終了にループを個別に設定することができます。ループ モードには 2 つのタイプがあります。「循環」はアニメーション自体を繰り返します。「プログレッシブ」はアニメーションを繰り返すときにオフセットするため、これを使用してウォーク サイクルを作成することができます。 この 2 つのループ方法の説明については、「タイム エディタ(Time Editor)のループのタイプ」を参照してください。
-
注: クリップに保持(Hold)またはループ(Looping)を適用したら、クリップを分割することはできません。クリップをグループ クリップに変更した後に、分割できます。
-
注: クリップをループしたアニメーション レイヤを使用するには、このクリップからグループ クリップを作成してから、そのグループにレイヤを追加します。
- 次の手順も参照してください。
- 保持(Hold)

- 特定した期間だけクリップの最後のポーズ フレームを延長できます。編集モード(Edit Mode)メニューから保持(Hold)を選択し、クリップの左端または右端にカーソルを配置します。カーソルの見た目が変わります。目的の保持の長さになるまでカーソルをドラッグします。
-
 ヒント: また、クリップを選択した状態で[Y]を押して、保持(Hold)モードをアクティブにすることもできます。
ヒント: また、クリップを選択した状態で[Y]を押して、保持(Hold)モードをアクティブにすることもできます。 -
注: クリップに保持(Hold)またはループ(Looping)を適用したら、クリップを分割することはできません。クリップをグループ クリップに変更した後に、分割できます。
- 親クリップを延長する
- クリップ グループの中に完全な長さのクリップを含めるために、クリップ グループのサイズを変更します。グループ クリップ内のクリップを編集(移動、トリム、またはスケール)する場合は、その親であるグループの境界を越えて拡張することはできません。子のクリップは、常に親によってコンストレイントされるためです。
注: 親を拡張(Extend Parent)オプションを使用すると、選択したクリップの完全なアニメーションのみが収まるまで、グループ クリップが拡張されます。
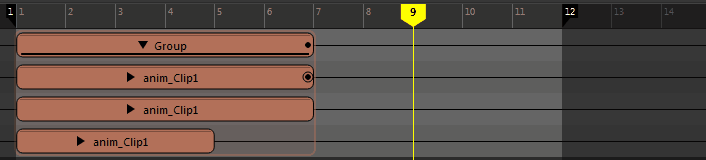
親クリップを拡張するには
- グループ クリップ内のクリップを右クリックして、タイム エディタ クリップのコンテキスト メニューで親を拡張(Extend Parent)を選択します。
- グループ クリップのエッジをドラッグして、継続期間を手動で拡張します。
-
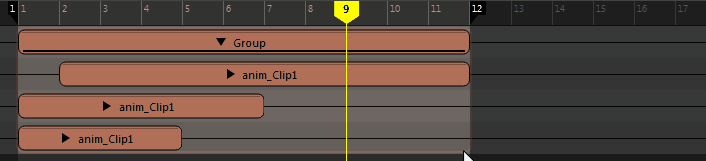
注: グループ クリップの拡張は、子クリップの境界が親クリップの範囲内にある場合にのみ行われます。子クリップが既に範囲外にある場合、グループ クリップは拡張されません。「グループ クリップ内のクリップを編集する」を参照してください。 - クロスフェード クリップ
- 隣接する 2 つのクリップをオーバーラップします。オーバーラップ領域でクロスフェードが発生します。
-
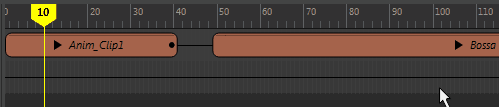
- 使用するクロスフェードのタイプに関するオプションを設定するか、またはクリップのコンテキスト メニューのクロスフェード(Crossfade)オプションでカスタム クロスフェード エフェクトを作成します。
- クリップにキーを設定する
- Maya でアニメーションにアニメーション レイヤを追加する場合と同様な方法で、クリップ レイヤを含むアニメーション クリップの上部にキーフレームを設定できます。
注: タイム エディタ(Time Editor)内でアニメーション レイヤとクリップ レイヤを両方含むアニメーションを動かすことはできません。競合が発生するためです。
- 「タイム エディタにクリップ レイヤを追加する」を参照してください。
- クリップのウェイトを設定する
-
クリップのウェイトを調整するときは、他のクリップと比較してそのクリップが結果としてのアニメーションにどれくらいのインフルエンスを持つかをコントロールします。ミックス ウェイトの値が大きいほど、アニメーションに対するクリップの影響が強くなります。
- 「タイム エディタ クリップのウェイトをキー設定する」参照してください。
- クリップ名を変更する
- クリップを右クリックし、クリップのコンテキスト メニューから名前の変更(Rename)を選択します。