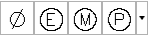Grupo Reutilizar
|
Texto predefinido Buscar Muestra una lista de plantillas de texto de cota almacenadas, que se pueden utilizar para dar formato al texto de cota de las cotas designadas. |
|
Copiar desde Buscar Importa de otra cota las propiedades como la precisión, los atributos de texto de cota, las tolerancias y los ajustes, el estilo de cota y las capas. |
|
Aplicar a Buscar Exporta a otra cota las propiedades como la precisión, los atributos de texto de cota, las tolerancias y los ajustes, el estilo de cota y las capas. Este botón no está disponible si se han seleccionado varias cotas para su edición. |
Grupo Representación
|
Cota de inspección Buscar Dibuja un marco alrededor del texto de cota para indicar que se trata de una cota de inspección. |
||
|
Cota de referencia Buscar Dibuja un paréntesis alrededor del texto de cota para indicar que es una cota de referencia. |
||
|
Teóricamente exacto Buscar Dibuja un cuadro alrededor del texto de cota para indicar que es una cota teóricamente exacta. |
||
|
No para escala Buscar Subraya el texto de cota para indicar que la cota no está a escala. |
||
|
Inspección Contiene opciones para controlar la forma del marco que se dibuja alrededor del texto de cota de una cota de inspección. Se debe mostrar el grupo deslizable Representación para ver estas opciones. Estas opciones sólo están disponibles si la cota que ha seleccionado está etiquetada como una cota de inspección. |
||
|
Marco de inspección redondo Buscar Crea un marco con semicírculos en los extremos. Los campos dentro del marco se separan con líneas verticales. |
||
|
Marco de inspección angular Buscar Crea un marco con líneas que forman un ángulo de 90 grados en los extremos. Los campos dentro del marco se separan con líneas verticales. |
||
|
No hay ningún marco de inspección Buscar No dibuja ningún marco alrededor de los valores. No separa los campos mediante líneas verticales. |
||
|
Etiqueta |
||
|
Casilla Precisa si la cota de inspección debe tener un campo de etiqueta o no. |
||
|
Cuadro de texto Precisa una etiqueta para identificar cotas de inspección individuales. La etiqueta aparece en la sección situada más a la izquierda de la cota de inspección al activar la casilla de verificación Etiqueta. |
||
|
Grado de inspección Especifica la frecuencia con la que se inspecciona la pieza. El valor se expresa como un porcentaje y el rango válido es de 0 a 100. |
||
Grupo Texto de cota
|
Texto principal Buscar Activa o desactiva el texto de cota para las unidades principales. Esta opción sólo está disponible si el editor in situ está activo. |
|
Principal Buscar Define el número de posiciones decimales para las unidades principales. |
|
Texto alternativo Buscar Activa o desactiva el texto de cota para las unidades alternativas. |
|
Precisión alternativa Buscar Define el número de posiciones decimales para las unidades alternativas. |
|
Unidades principales Especifica la forma en que se refleja el valor de cota para las unidades principales. |
|
Escala lineal Especifica un factor de escala por el que multiplicar el valor de cota medido. |
|
Redondeo Redondea la distancia de acotación al valor especificado. Por ejemplo, si este valor se define como 0.25, la distancia se redondea a la unidad más próxima a 0.25. Si el valor se define como 1.0, la distancia se redondea al entero más cercano. Nota:
El número de posiciones decimales del texto de cota está controlado por la precisión. El valor Redondeo no se aplica a las cotas angulares. |
Edición
|
Texto de cota Buscar Muestra un cuadro alrededor del texto de cota de la cota seleccionada, muestra un editor in situ y coloca el cursor en este, lo que permite modificar el texto de la cota. Si varias cotas están seleccionados, se muestra el editor in situ en la primera cota que ha seleccionado. |
Panel Insertar
|
Galería de símbolos
Se muestran los símbolos usados más recientemente que se han insertado en el texto de cota. La denominación de cada símbolo aparece en una información de herramientas. Para ver una lista completa de símbolos, haga clic en la flecha desplegable. Haga clic en un símbolo para insertarlo en la posición actual del cursor en el texto de cota. |
|
Corte de línea de cota Buscar Inserta un carácter de salto de línea de cota, de modo que el texto de cota situado a la derecha se muestra debajo de la línea de cota. Esta opción sólo está disponible si se coloca el cursor dentro del texto de cota. |
Grupo Ajuste/tolerancia
|
Ajustar Buscar Activa la visualización de la información de ajuste y desactiva la información de tolerancia. |
|
|
Tolerancia Buscar Activa la visualización de información de tolerancia y desactiva la información de ajuste. |
|
| Ajuste | |
|
Buscar Muestra el símbolo utilizado para el ajuste Agujero. Si la representación de ajuste muestra los ajustes de agujero y de árbol de transmisión por separado, la etiqueta muestra “Agujero”. En caso contrario, la etiqueta muestra “Símbolo”. |
|
|
Buscar Muestra el símbolo utilizado para el ajuste Árbol de transmisión. Haga clic en la lista desplegable para seleccionar un símbolo distinto. Esta opción sólo está disponible si la representación de ajuste muestra los ajustes de agujero y de árbol de transmisión por separado. |
|
|
Representación Buscar Muestra una miniatura de la representación de ajuste si las cotas seleccionadas utilizan la misma representación de ajuste. Muestra un espacio en blanco en mosaico si las representaciones de ajuste no coinciden. Puede cambiar la representación de ajuste de todas las cotas seleccionadas mediante la selección de una representación de ajuste en la lista desplegable Representación. |
|
| Tolerancia | |
|
Superior Buscar Especifica la diferencia entre el valor de cota nominal y el límite máximo. |
|
|
Inferior Buscar Especifica la diferencia entre el valor de cota nominal y el límite mínimo. |
|
|
Método Buscar Muestra una imagen en miniatura del método de tolerancia si las cotas seleccionadas utilizan el mismo método de tolerancia. Muestra un espacio en blanco en mosaico si los métodos de tolerancia no coinciden. Puede cambiar el método de tolerancia de las cotas seleccionadas mediante la selección de un método de tolerancia en la lista desplegable Método. |
|
|
Precisión Contiene opciones para especificar la precisión de ajustes y tolerancias. Debe visualizar el grupo deslizable Ajustes/tolerancias para ver estas opciones. |
|
|
Alternativa Buscar Define el número de posiciones decimales para las unidades principales. |
|
|
Alternativa Buscar Define el número de posiciones decimales para las unidades alternativas. |
|
Grupo Formato
|
Texto origen Buscar Desplaza el texto de cota girado de nuevo a su posición por defecto. |
|
Girar texto Buscar Gira el texto de cota, según el ángulo especificado en el cuadro adyacente. |
|
Cota de simetría Buscar Convierte las cotas seleccionadas en cotas que indican simetría, eliminando la línea de referencia y el extremo en un lado y multiplicando la longitud medida por 2. |
|
Ángulo oblicuo Buscar Inclina las líneas de referencia de las cotas lineales según el ángulo especificado en el cuadro adyacente. |
|
Editar geometría Buscar Muestra un cuadro de diálogo que controla la visibilidad del texto de cota, los extremos, las líneas de referencia y la línea de cota. |
|
Ajuste de texto-flecha Buscar Define cómo se organizan las flechas y el texto de cota cuando el espacio disponible entre las líneas de referencia es insuficiente. |
|
Movimiento de texto Buscar Define cómo se comporta la cota cuando se aleja el texto de cota de su posición por defecto. |
|
Flecha en el interior Buscar Define el lugar donde se muestra la flecha cuando el texto de cota de una cota radial se encuentra fuera del círculo o el arco. Nota:
Se debe mostrar el grupo deslizable Formato para ver este botón. |
|
Línea de segmento de conexión Buscar Determina si se muestra una línea de segmento de conexión cuando el texto de cota de una cota radial se encuentra fuera del círculo o el arco. Nota:
Se debe mostrar el grupo deslizable Formato para ver este botón. |
Cerrar
|
Cerrar Editor Buscar Cierra el editor in situ de cota. El grupo Cerrar sólo está visible cuando se muestra el editor in situ. |