As várias técnicas e abordagens disponíveis para peças do modelo e criação de montagens podem afetar o desempenho. O método de modelagem determina o número de ocorrências, a complexidade da geometria, métodos de restrição, e a criação da montagem.
É comum misturar técnicas para ajustar seus produtos e sua intenção de desenho. Por exemplo, é possível usar modelagem descendente para projetar e construir uma estrutura e, em seguida, usar modelagem ascendente para inserir e restringir componentes a partir de uma biblioteca. Os diagramas e as descrições resumidas a seguir fornecem conceitos de modelagem e deixam espaço para você experimentar diferentes variações do conceito para determinar o maior benefício para suas necessidades.
Dados herdados
- Se você utiliza o Autodesk Vault, consulte a documentação do Vault para obter informações sobre a migração de bancos de dados.
- Sobre a migração com o Agendador de tarefas
- Para migrar arquivos (Agendador de tarefas)
- Referência de Opções de migração
Métodos descendente, ascendente e misto
Decrescente
O método descendente é um método em que você começa definindo o resultado final e constrói com base em todos os critérios de projeto conhecidos. Isso se torna a base das peças e das submontagens subjacentes. Dessa forma, você tem um único arquivo conceitual contendo as informações gerais do projeto e um único local para incorporar as alterações do projeto.
- Um modelo do Inventor muito mais estável
- Atualizações mais rápidas
- Mais recursos disponíveis para processar grandes conjuntos de dados
- Uma maneira mais fácil de trabalhar em ambientes colaborativos
Métodos de modelagem de esqueleto
Não existe um único método que seja bom para todos os processos de projeto. Você deve refinar o uso das ferramentas para desenvolver processos eficientes de produção de projetos. A modelagem de esqueleto é um exemplo desse processo de refinamento. Usando as ferramentas, clientes como você desenvolveram abordagens para projetos de esqueleto que atendem às suas necessidades específicas. Os métodos a seguir representam as melhores práticas para o uso de métodos de projeto de esqueleto.
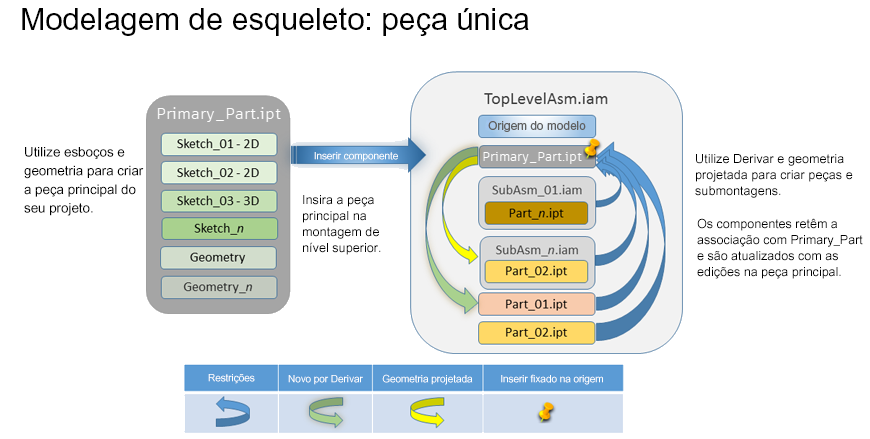
O processo de nível único utiliza uma única peça principal contendo esboços e uma geometria que representa o projeto final. A peça principal é inserida na montagem de nível superior. Todos os componentes (peças e submontagens) são criados em relação à peça principal. Posteriormente, as modificações feitas na peça principal resultarão em alterações nos componentes associados a ela.
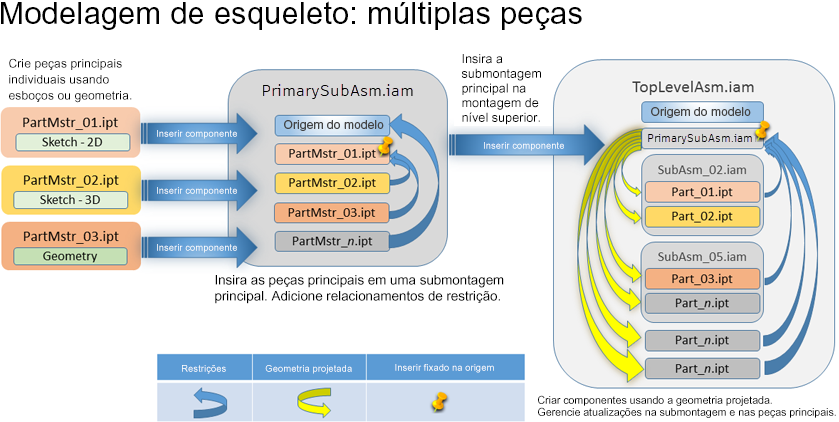
O processo de vários níveis usa peças principais individuais compostas de esboços para representar a montagem final. As peças principais são inseridas e restringidas em uma submontagem principal. A submontagem principal é inserida na montagem de nível superior. Dentro da montagem de nível superior, os componentes 3D individuais são modelados por meio de geometria projetada a partir da submontagem principal e de suas peças principais. Os componentes 3D podem ser incluídos em submontagens lógicas ou separados, de acordo com os requisitos do projeto.
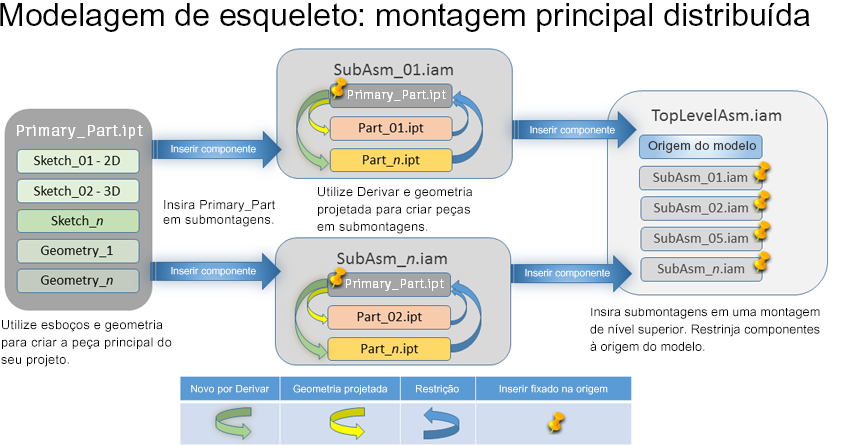
A montagem principal distribuída utiliza uma única peça principal, composta de esboços e geometria, para definir a montagem final. A peça principal é referenciada nas várias submontagens e peças, conforme necessário. A peça principal controla o layout geral. A montagem e as submontagens são definidas ou inseridas em relação à peça principal. Cada submontagem tem seu próprio esqueleto e controla uma parte do projeto dentro de si mesma. Esqueletos de nível superior são usados para controlar o layout geral ou o mecanismo da montagem; já os esqueletos de nível inferior podem ser usados para controlar a geometria das peças.
Crescente
O método ascendente é o método tradicional para criação de montagens. Primeiro, você define as diferentes peças. Em seguida, você as coloca em submontagens usando restrições de montagem. Depois disso, as submontagens são inseridas em montagens de nível mais alto até alcançar a montagem de nível superior. Você trabalha de baixo para cima, ou seja, de forma ascendente. Esse método resulta em montagens com várias relações entre peças e montagens.
- Ela pode consumir os recursos do sistema e reduzir o desempenho.
- As alterações feitas no modelo se propagam pelo projeto devido ao grande número de referências cruzadas e/ou geometrias de referência afetadas.
Este diagrama é fornecido como uma comparação aos métodos de modelagem de esqueleto mencionados acima.
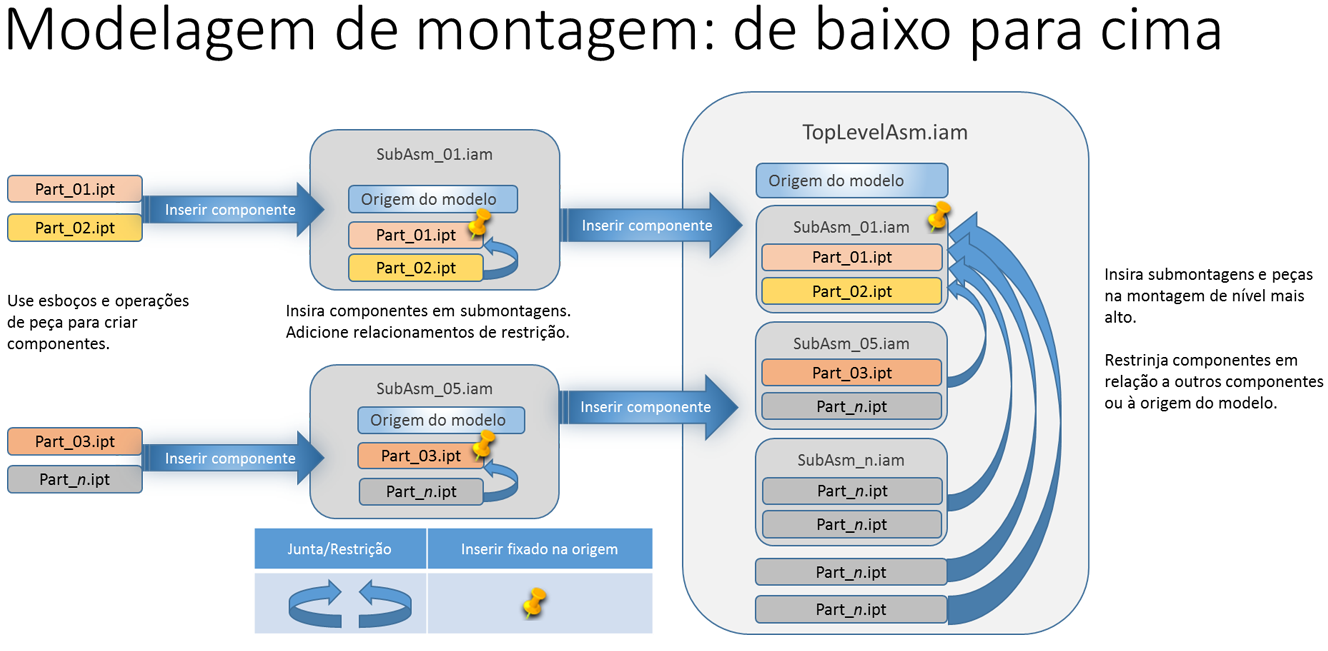
Misto
O método misto combina aspectos dos métodos descendente e ascendente. Alguns componentes existem, outros são modelados separadamente ou em contexto. Referências entre peças podem ser usadas para controlar aspectos do projeto.
Vincular parâmetros de modelo de peça
Se você compartilhar parâmetros entre peças, não vinculá-los por uma planilha de cálculo do Excel. Quando o arquivo Excel é alterado, o software não distingue quais arquivos são afetados, por isso uma atualização é necessária para todas as peças. O desempenho de montagens grandes diminui.
Se você usar parâmetros globais, os usados em todos os projetos, estabeleça esses parâmetros em suas peças principais e vincule-os, um por um, na caixa de diálogo Parâmetros. Essa é a referência 'mais clara'. Como alternativa, você pode usar o comando Derivar em conexão com a peça principal e selecionar os parâmetros que deseja usar na peça derivada. O software detecta e atualiza somente os arquivos afetados por uma alteração.
Para obter mais informações: Parâmetros em modelos
Gerenciamento de número de componentes
Para componentes comprados ou padrão, considere não inserir peças de hardware ou somente inserir uma em vez de muitas. Podem ser substituídas as quantidades na lista de materiais e na lista de peças para contar com o número necessário de fixadores ou outras peças metálicas em um projeto. Se você precisar da presença de componentes, use os padrões de componentes para reduzir o número de componentes.
É possível reduzir o número de componentes visíveis usando representações de vista.
Estados do modelo
Um estado de modelo em uma peça ou montagem armazena informações sobre a inclusão de operações e componentes. Um estado de modelo substituto de montagem representa uma montagem com uma peça única e pode economizar recursos consideráveis em montagens grandes.
Para criar um novo estado de modelo: clique com o botão direito do mouse na pasta Estados do modelo ou em um estado de modelo existente e selecione Novo.
Para criar um novo estado de modelo substituto: expanda a pasta Estados do modelo, clique com o botão direito em Substitutos, selecione Novo substituto e escolha entre Derivar montagem, Simplificar ou Selecionar arquivo de peça.
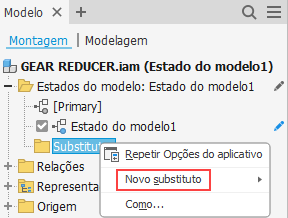
Representações
O Inventor tem dois tipos de representações: de vista e posicional. A vista pode ser aproveitada para favorecer o desempenho de grandes montagens.
Representação da vista
As representações de vista armazenam o estado atual de um componente quando a vista é criada, editada e depois salva. A representação de vista salva preserva a visibilidade do componente, a transparência, a visibilidade de esboço, a visibilidade de operação de trabalho, o status da seleção e o estado da câmera, a ampliação, o ângulo da vista e representações de vista das peças. As Representações de vista carregam um componente somente uma vez. A alteração entre representações de vista não carrega ou recarrega componentes.
Use as representações de vista para controlar o número de componentes visíveis em um determinado momento. As representações de vista aprimoram o desempenho e a capacidade de montagens. Adicione representações de vista padrão aos seus modelos e configure-os para cada montagem.
- No navegador do Modelo de montagem, expanda Representações e clique com o botão direito do mouse em Vista e, no menu de contexto, selecione Novo.
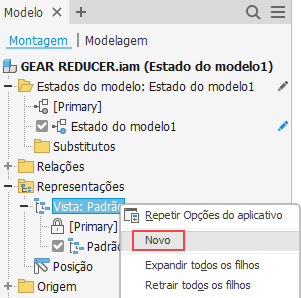
- Em seguida, oculte ou modifique os componentes ou aspectos da cena.
Dica: Use as ferramentas na QAT (Barra de ferramentas de acesso rápido) ou, na área de gráficos, mantenha pressionada a tecla shift e clique com o botão direito do mouse para ativar os Filtros de seleção. Para selecionar facilmente todas as ocorrências do mesmo componente (Selecionar todas as ocorrências) ou todas as peças internas (Selecionar componentes internos), utilize a opção de seleção adequada.
- Quando o conteúdo de uma representação de vista corresponder ao que deseja, salve o documento para preservar a representação. Se você não salvá-lo, os estados não serão preservados.
Para saber mais sobre Representações de vista, consulte Representações de vista
Simplificar componentes
Depois de reduzir as contagens de componentes com estados de modelo e representações de vista, o próximo passo é simplificar o modelo. A simplificação é uma etapa fundamental na redução do número e da complexidade dos componentes em montagens grandes. As peças adquiridas e as peças padrão da empresa devem ser modeladas da forma mais simples possível, pois elas muitas vezes são peças amplamente usadas cuja modelagem é feita uma vez e raramente é revisada.
Use o comando Simplificar para simplificar um modelo de montagem. Cada conjunto de ferramentas fornece uma abordagem diferente da simplificação enquanto produz uma peça simples que pode representar um componente mais complexo.
Simplificar e Simplificar substitutos
- Abra uma montagem do Inventor.
- Na guia Montagem, no painel Simplificação, clique em Simplificar.
Nota: Clicando no botão Visualizar incluídos ou Visualizar excluídos, no painel Propriedades, é possível visualizar o resultado a qualquer momento no processo de simplificação.
- No painel Propriedades, especifique o Estado inicial selecionando o estado de modelo, a vista de projeto e as representações de vista e posicional pertinentes à montagem.
- Decida se deseja ou não utilizar Invólucros. Nesse caso, expanda o grupo e escolha a opção apropriada para criar os invólucros.
- No grupo Componentes, especifique os componentes (peças ou montagens) que deseja excluir do resultado simplificado.
- Selecione as
 peças ou
peças ou  montagens que deseja remover. Use a opção
montagens que deseja remover. Use a opção  Todas as ocorrências para eliminar rapidamente todas as peças ou montagens selecionadas.
Todas as ocorrências para eliminar rapidamente todas as peças ou montagens selecionadas.
- Ou utilize Remover peças por tamanho. Você pode selecionar uma peça e usar a diagonal da caixa delimitadora como entrada para o valor de tamanho.
- Use a VistaIncluir ou Excluir para exibir e selecionar componentes.
- Selecione as
- No grupo Operações, simplifique ainda mais os componentes eliminando detalhes não essenciais, como pequenos furos, alojamentos, arredondamentos e chanfros. Você tem a opção de preservar determinadas operações, como furos de montagem, etc.
- no grupo Saída, especifique o Tipo de saída, o modelo a ser usado, o nome e a localização do arquivo, o estilo e outras configurações.
- Clique em OK. A peça é criada e aberta em uma nova janela, mas não é salva inicialmente. Faça refinamentos adicionais e salve a peça.
Use o componente simplificado em uma montagem para reduzir o número e a complexidade dos componentes. Se você produz componentes de construção e está interessado em processos de simplificação relacionados à BIM, use a opção de saída RVT para uma peça simplificada no formato Revit. Para usar a saída como uma família do Revit, consulte Sobre como preparar uma montagem do Inventor como conteúdo de BIM e Fluxo de trabalho do Inventor para Arquivo de família do Revit (RFA).
O comando Simplificar substitutos utiliza um fluxo de trabalho semelhante para criar um modelo simplificado e depois associa esse resultado à montagem de origem como um estado de modelo, uma representação leve ou um substituto da montagem principal.
Para obter mais informações sobre o comando Simplificar substitutos, consulte Criar um substituto simplificado.
Ferramentas para simplificar representações de vista
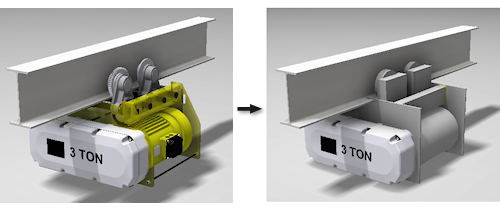
As ferramentas de simplificação ajudam a reduzir os componentes complexos a formas simples que você pode criar usando retângulos ou cilindros. As Ferramentas de simplificação são acessadas ao clicar em uma seta para baixo, no painel Simplificação da faixa de opções.
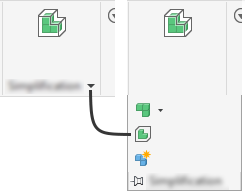
- Criação e edição de uma representação de vista simplificada
- Definição de envelopes retangulares e cilíndricos para substituição de componentes complexos
- Criação de uma peça simplificada a partir da representação
Práticas adicionais a serem empregadas
Relacionamentos de restrição e junta de montagem
Restringir por completo os componentes ou os componentes fixos que não são projetados para mover na montagem. Restrições de montagem requer o software para executar o cálculo. Quando há muitos componentes em uma montagem, e cada componente tem várias restrições de montagem, esse tempo de cálculo pode se tornar significativo.
- Evite as restrições redundantes. Para obter ajuda na localização delas, use as Opções do aplicativo
 guia Montagem
guia Montagem  Ativar análise de redundância de restrições. Remova as restrições redundantes e desative a opção.
Ativar análise de redundância de restrições. Remova as restrições redundantes e desative a opção.
- Se for possível, utilize uma referência de restrição comum.
- Restrinja as montagens simétricas a planos médios ou eixos centrais.
- Resolva os erros de relacionamento à medida que eles ocorram.
Resolução de erros de relacionamento
É uma boa prática resolver todos os erros de relacionamento à medida que eles ocorram. No entanto, tentar resolver todos os erros de relacionamento por meio da edição no local, começando no nível superior, é um uso ineficiente do tempo.
Quando ocorrerem erros de resolução, uma cruz vermelha será exibida na Barra de ferramentas de acesso rápido (QAT). Clicar nesse botão inicia o Design Doctor, que relata os erros. Na caixa de diálogo, selecione um erro para destacar onde o erro ocorre.
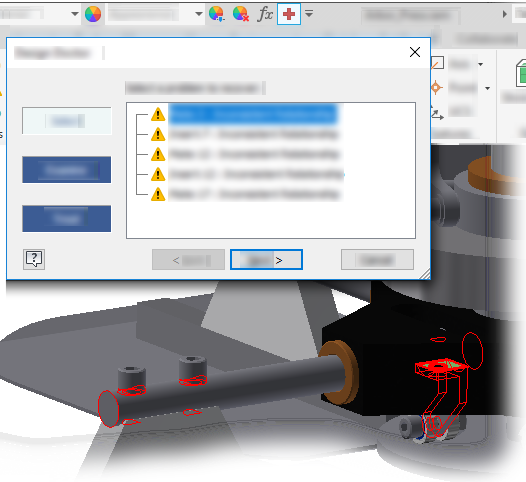
- Abra CADA submontagem individualmente.
- Resolva o problema de relacionamento na submontagem e salve-a.
- Abra a montagem principal, ou de nível superior, e confirme que o relacionamento está resolvido.
- Repita essas etapas conforme necessário.
Tratamento de erro do modelo
Quando operações do modelo produzem erros, eles precisam ser resolvidos para que seus projetos possam ser liberados. O Inventor fornece as ferramentas Design Doctor (montagens) e Diagnóstico de esboços (peças) para ajudar a identificar e resolver erros. Referências ausentes e falhas de restrição são avisos particularmente importantes e afetam o desempenho do Inventor. Enquanto você pode trabalhar com peças em falta e restrições falhadas, não é uma boa prática de se fazer por longos períodos de tempo. O Inventor determina que algo está em um estado inválido, executa uma inspeção e atualiza cada vez que você voltar para o arquivo. Se todos os erros são removidos, as montagens se comportam de forma mais previsível, e o desempenho melhora.
Geometria de trabalho
- Após abrir o modelo, na guia Vista, no painel Visibilidade, clique em Visibilidade do objeto.
- Desmarque Todas as operações de trabalho.
- Desmarque outros itens visíveis, mas não essenciais, como símbolos de conjunto de solda, se eles não forem necessários na vista.
Desativar adaptabilidade
A adaptabilidade é uma ferramenta poderosa para projetar peças. A adaptabilidade deve ser desativada sempre que não for ativamente necessária, porque os componentes adaptativos são frequentemente verificados com recálculos que, por sua vez, afetam o desempenho. Para montagens, use a opção Flexível para exercer o grau de liberdade.
- Localize a peça adaptativa no navegador da montagem.
- Clique com o botão direito do mouse no nó do navegador e selecione Adaptativa para remover a marca de seleção.
Peças
Limite a complexidade de componentes adquiridos ou de biblioteca ao que é necessário para precisão do projeto (como cobertas espaciais, tamanhos de furo e localizações). A adição de detalhes desnecessários (como texturas, roscas, operações de espiral ou concordâncias) pode afetar o desempenho e a capacidade.
Suprima grandes padrões de operação. Considere a possibilidade de utilizar uma textura de mapa de bits no lugar de grandes padrões de operações.
Reduza a complexidade da peça. Por exemplo, não crie modelos de roscas, concordâncias e dentes de engrenagem físicos se o detalhe não é necessário para a fabricação. Use as Ferramentas de simplificação para remover a complexidade.
Bloco de notas do engenheiro
O Bloco de Notas do Engenheiro é útil para a comunicação da intenção do projeto. Quando criar uma nota que contém uma imagem, um bitmap embute em um arquivo .ipt ou .iam e aumenta o tamanho do arquivo. Quanto maior o tamanho do arquivo, mais recursos de hardware são utilizados. Portanto, restrinja o uso de notas com imagens para minimizar o tamanho do arquivo.
O Bloco de notas do engenheiro fica em seu próprio segmento de memória e só é carregado se há notas presentes. Sem notas, o segmento não carrega, exigindo menos recursos.
Para obter mais informações: Bloco de notas do Engenheiro
Desenhos de montagens grandes
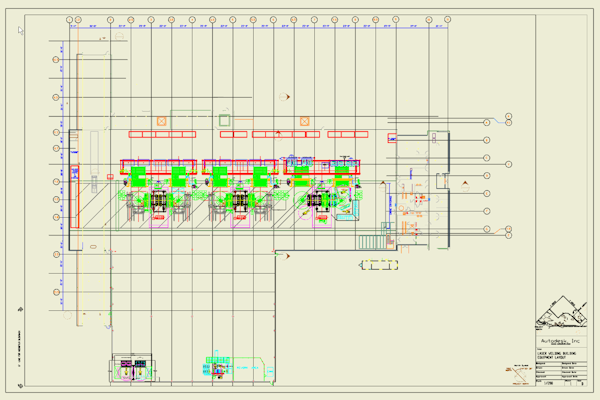
- A ativação de atualizações de vistas de desenho em segundo plano exibe vistas de desenho raster para grandes montagens e calcula vistas de desenho precisas, em segundo plano, enquanto você trabalha. Você pode revisar o desenho ou criar anotações do desenho antes da conclusão do cálculo das vistas de desenho. Consulte Preferências e configurações para ver todas as configurações de Opções do aplicativo relacionadas a grandes montagens.
- Usar representações de vista de projeto. Os componentes renderizados de forma invisível na vista de projeto não são carregados na memória. Especifique um estado de modelo e uma representação de vista de projeto simplificados antes de abrir o arquivo de modelo.
- Feche o arquivo de montagem usado para uma vista de desenho a fim de evitar que seus gráficos sejam carregados na memória.
- Na faixa de opções, clique na guia Inserir vistas
 painel Criar
painel Criar  Base.
Base.
Clique em Abrir um arquivo existente
 , localize e selecione o arquivo de montagem.
, localize e selecione o arquivo de montagem.
- Na caixa de diálogo Abrir arquivo, clique em Opções, selecione uma representação de vista de projeto e um estado de modelo na caixa de diálogo Opções para abrir arquivos e clique em OK.
- Clique em Abrir para retornar à caixa de diálogo Vista do Desenho.
- Especifique as propriedades da vista do desenho e, se necessário, insira as vistas projetadas.
- Clique em OK para fechar a caixa de diálogo Vista de desenho.
- Usar representações de estado de modelo. Ao criar um desenho de uma montagem de nível superior, esta opção remove componentes desnecessários ou substitui várias peças por uma representação de peça única. Como resultado, o Inventor não as inclui ao calcular a vista de desenho. Lembre-se de usar apenas um estado de modelo por desenho para evitar que isso afete o desempenho.
- Antes de iniciar o comando Vista base, clique na guia Documento do respectivo modelo para ativar o documento apropriado. Isso evita o cálculo da visualização da vista base para um modelo diferente. Ou feche o último documento de modelo ativo e selecione o documento de origem manualmente.
- Selecione a opção Suprimir para várias vistas de desenho.
- Evite ou reduza o uso de substituições de propriedade no nível da aresta. Usar uma operação, um corpo ou substituições de nível de componente ao invés de, sempre que possível.
- Elimine estilos de desenho não utilizados.
- Mantenha o tamanho do arquivo de desenho tão pequeno quanto possível:
- Limitando o número de vistas em uma folha;
- Limitando o número de folhas no desenho.