The following commands can be used within the 3D Viewer.
When using commands, the Status area, located at the bottom left of the 3D Viewer window, displays prompts indicating the next actions to take.
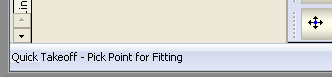
ADDAREA (AREA): Adds an area (closed shape) to the model by prompting for selection of points to define the closed area.
ADDCAMERA (ACAM): Lets you add a custom camera view which can be used to display different views in a Worksheet.
ADDCOGMARKER (COG): Prompts to select item(s), then reports selected item(s), load (Kgs) and center of gravity position. If an AutoCAD block "cog" exists, the item(s) center of gravity positions are marked.
ADDELINK (AEL): Adds a link to external data.
ADDLAYOUT (ALO): Enables you to create additional viewports that can be selected via tabs along the bottom of the application window. Typing this command into the 3D Viewer prompts you to name the additional viewport that will be created. The Global tab is the combined "Master" view from the various tabs that are created. Underlays only need to be imported once on the Global tab. You can then right click on the Global tab and identify which views you want this to display inside.
ADDMARKER (AMK): Places a marker in the 3D Viewer space. This is useful for adding a snap point in a space where there is nothing to snap to.
ADDMSLAYOUT: Creates a new multi-service layout.
ADDSELSET (ASS): Creates a new Selection Set.
ADDTEXT (TXT): Adds Free entry text within the 3D Viewer. You can specify the height of the text to be inserted once the text has been specified. Text styles can also be applied to the text.
ADDUNDERLAY (AUNDER): Lets you import an underlay (DXF, DWF file types for example). This command is identical to selecting the Import Underlay option from the right-click menu in the 3D Viewer.
ALIGN (AL): Rotates an object to a specific alignment.
ALIGNSCALE (AS): After importing an object, this command lets you specify the alignment and the scale to apply to the imported object.
ATTRIB (ATTR): Displays the object's Attribute dialog which displays details such as Description, Weight, Area, Material, and more.
BODTOD: Displays the geographical reference to the Top of Duct and the Bottom of Duct on the selected items.
CALCDUCT (DUCTCALC): Displays the Flow Calculator dialog which allows you to calculate a variety of parameters related to flow for round, oval or rectangular pipe and ductwork. For example, you can calculate diameter, velocity, flow rate, and pressure drop.
CHANGELAYOUT (CLO): Displays the specified Layout when prompted.
CHANGESPEC (SP): Allows the item's specification to be changed. Users can select whether straight lengths are repaired (due to different connector adjusts) and whether fittings are allowed to be stretched. See Changing the Specification.
CHANNSZ (CAS): Lets you change text size of selected text. You can set the value of your displayed text in the view. Selecting this command lets you multiple select text within the drawing by dragging a selection area. You are then prompted to type in the new text size.
CHECK (CHK): Performs a check of the drawing to identify conflicts or clashes. Also checks for connectors that are not connected to other connectors properly.
CHECKCONN (CNN): Checks the drawing for any open ends.
CHECKDUP (CDP): Scans the drawing for duplicate Items.
CLEARSPOOLS (CSPL): Clears spools.
COPY (C): Copies the selected object(s).
COPYCLIP (CPY): Copies the selected object(s) to the clipboard to allow pasting at a later time.
CREATESPOOLS (RSPL): Creates spools.
CUTCLIP (CUT): Cuts the selected object(s) out of the drawing and copies to the clipboard for pasting later.
DEFANNSZ (DAS): Sets the default annotation size.
DEFAULTUCS (DEFUCS): Sets the default UCS.
DELCAMERA (DCAM): Opens a dialog listing the Current Camera Views available in the drawing. The selected camera can then be deleted from the drawing.
DELETE (DEL): Deletes the selected object(s).
DELLAYOUT (DLO): Deletes the Active Layout tab.
DELSELSET (DSS): Prompts to provide the name of the Selection Set to delete, then deletes the specified Selection Set.
DIGISCALE (DIS): Sets the scale by selecting points.
DIMALIGNED (DAL): Creates an alignment between two points. Selecting this option lets you manually select points that are required for measuring. Hovering over objects lets you snap to a desired point. You can then present dimensions on your tender drawing, which do not necessarily need to be parallel, as shown below.

DIMANGULAR (DAN): Creates a new angular dimension.
DIMDIAMETER (DAI): Creates a new diameter dimension.
DIMLABEL (DLB): Creates a new label dimension.
DIMLINEAR (DLN): Creates a new linear dimension.
DIMORDINATE (DOR): Creates the dimensions, but in a parallel mode only, for straights, unlike the angled version, when using the DAL command.

DIMRADIAL (DRD): Creates a new radial dimension.
DUCTSIZE: This command can be used to highlight on screen the duct dimensions. Selecting an item while in this command creates an annotation of the item's end size.
EDIT (E): Edits a selected object.
EDITCON (MANC): Displays the Constraints Manager interface. See Constraints Manager.
ENDRUN (ER): Using this command in Design Line mode. When creating a run, this command ends the run, similar to a right-click.
ERASE3DITEMS (E3D): Command line option to erase the active Design Lines "Fill in 3D" items. Also available on the Design Line tools toolbar. See Design Line.
FILL2ENDS (F2E): New Fill Between 2 Ends command
 can also be accessed from the shift-right-click menu. Note: Requires Design Line setup. See
Fill Between 2 Ends (NEW).
can also be accessed from the shift-right-click menu. Note: Requires Design Line setup. See
Fill Between 2 Ends (NEW).
FLEXFILL (FF): Lets you select a 3D polyline as a path for Flex Fill to follow (Service/Size selection available).
FLY: Displays the model moving in a view similar to as if you were flying through it, similar to a flight simulator view of the model. This command is similar to the same command available on the toolbar. Using this command allows for the 'flight path' to be user controlled. Left-clicking and holding determines the speed of forward navigation. Right-clicking and holding determines the speed in which you zoom out backwards. The direction of movement is determined by mouse movement.
GLIDE (GLI): Displays the model moving in a view similar to as if you were gliding through it. This command is similar to the same command available on the toolbar. Using this command allows for the Glide Mode to be user controlled. Left-clicking and holding determines the speed of forward navigation. Right-clicking and holding determines the speed in which you glide backwards. The direction of movement is determined by mouse movement.
GOTOITEMS (GI): Lets you select an item from within the viewer. This changes the view to the Job Contents screen, with the selected item in view. This is useful for selecting an item in a large drawing.
HELP (?): Displays the Command List which displays a list of commands available in the 3D Viewer.
HIDE (H): Hides selected items from the current viewport.
HIDEMARKERS (HMK): Hides the markers created when check is run, or when a User Defined Marker is placed on the drawing. You are prompted to select the Marker Type to be hidden (ALL, CONFLICT, OPENEND, DUP, and USER).
IFCATTR (IFA): Allows the setup of object attribute definitions to be exported with the model (*.IFC). See IFCEXPORT below.
IFCEXPORT (IFCE): Exports to IFC format. IFC is a data model format that facilitates interoperability of data within the building industry.
ISOLATE (I): Lets you select objects in the drawing to display while hiding the rest (that are not selected).
ISOLATENEAR (IN): Lets you select objects in the drawing to display while hiding the rest (that are not selected). Displays all objects that are near the selected objects.
ITEMDETAILS (ITMD): Displays the Item Order List dialog for the selected object(s).
ITEMNO: Shows Item Numbers on the selected Items in a drawing.
ITEMPROP (IP): Displays the Item Properties dialog (shown below) for selected objects.

Using this command to access a particular item and its properties is easier than searching for that specific item in Job Contents. Changes can be made using this Properties dialog.
JOINITEMS (JI): Joins selected objects.
LAYOUTMANAGER (LM): Displays the Layout Manager dialog.
LOCATEGUID (LG): Displays the Locate Object(s) By GUID dialog which lets you search and locate objects by their GUID. See Locate Object(s) by GUID.
M3DEXPORT (M3DE): Exports the drawing in MAP Proxy Graphics format.
MAKESUB (MS): Converts the selected objects into a sub-assembly.
MOVE (M): Moves a selected item via a node. Using Snap to Node can allow the item to be snapped up against other items.
MSLCLEAR: (MSC): Clears multi-service line dirty-flags.
MLSSHOWSERVE (MSS): Highlights (shows) a multi-service line.
MLSTRACEPATH (MTP): Traces the path of a multi-service line.
MULTISERVICEFILL (MSF): Fills selected multi-service lines.
NAVIGATE (NAV): Displays the model in Navigate Mode, similar to using this command on the toolbar. The model is displayed in a moving Navigation Mode which provides a visual display of the model similar to as if you were walking through it.
NEWDESIGNOBJECT (NDESOBJ): Creates a new Design Line entry.
NEWMSLOBJECT (NMSLOBJ): Creates a new multi-service line. See Create a Multi-Service Line.
NODESTRETCH (NSTR): Drags multiple node points.
OFFSETLINE (OL): Offsets a selected Design Line.
ORBIT (O): Creates central pivot point to orbit around the design using the mouse.
PASTECLIP (PST): Pastes an item previously saved to the clipboard using COPYCLIP or CUTCLIP.
PRDROPS (PDS): Creates or edits pressure drop calculations on selected items in a run. See Constraints Manager.
PRINT (PRN): Sends the current view to the printer. This is in the layout defined using the WORKSHEET command.
PROCESSRUN (PROCESSRUN): Displays the Process Data File dialog which lets you select a data file for processing. See Processes.
REGEN (RG): Regenerates all objects in view. This command is useful if changes have been made to the drawing and a refresh is required.
REMELINK (REL): Removes a link to external data.
RENCAMERA (RCAM): Renames a camera. Select a camera to rename, enter the new name, then click OK.
RENUMBER (RN): Renumbers items based on a selected start object. See Renumbering Items.
RESTORECAM (RCAM):
REVDEDIGN (REVD): Creates a Design Line from a drawn and selected object and calculates width and depth in the process. Prompts for the selection of the item used to create the Design Line.
ROTA (RA): Lets you select the object(s) and insert a value to be rotated by in degrees. Clicking on the object displays an input box for inserting a value.
ROTATE (R): Lets you select a pivot point to then rotate object(s). This can be used for multiple part rotation by selecting each object before invoking the command. This method of rotation uses the snap points to rotate the object(s).
ROTATEATEND (RAE): Lets you select the end of an object and insert a value for that object to be rotated by in degrees. Clicking on the end of the object brings an input box to insert a value.
ROTX (RX): Rotate object(s) along the X axis. You can multiple select objects and rotate them all in one instance.
ROTY (RY): Rotate object(s) along the Y axis. You can multiple select objects and rotate them all in one instance.
ROTZ (RZ): Rotate object(s) along the Z axis. You can multiple select objects and rotate them all together.
SECNSIZE (SIZESECN): Displays the Section Flows dialog.
SELECTALL (SELA): Selects all items in the drawing.
SELECTINV (SELI): Unselects selected items, or conversely, selects unselected items.
SELECTNONE (SELN): Deselects all selected items.
SELLAYER (SL): Lets you select an object and then displays all objects that are included in that same layer.
SELRUN (SR): Selects all objects connected in a run, up to the selected object.
SELSERVICE (SS): Selects all objects that share the same service as the selected object.
SELSET (SEL): Prompts you to specify the name of a Selection Set to select, then selects that Selection Set.
SETATTACHER (A): Positions the arrow for where the next object will be placed and in which direction. Clicking on the ends of the object(s) allows the Attacher to be placed, and multiple clicking positions the direction.
SETCONSTRAINT (CONST): Must be in Design Line mode to use this command. Restores Design Line sizes and elevations so they can be drawn again. This saves you from having to re-enter them. On running the command, it prompts you to select the line you want to copy the constraint for.
SETELEVATION (ELEV): Sets the elevation of the selected object. This command prompts for the elevation height of the object.
SETSCALE (SS): Sets the scale of the underlay.
SETTINGS: Displays the 3D Viewer Settings dialog.
SETUCS (SUCS): Specifies the UCS for the current model.
SETZ (SETZ): Resets the Z location on selected objects.
SHADED: Displays the model as shaded objects.
SOLID: Displays the model as solid objects.
SOLIDLINES: Displays the model as solid line objects.
STORECAM (SCAM):
STYLES: Displays a dialog for changing the current line style and text style in the drawing.
TRANSPARENT: Certain objects in the model are displayed in transparent mode, therefore, they may be hidden from view.
FPOINTEXPORT (FPOINTE): Extracts field point data from items that support field points, such as hangers and wall/slab sleeves, to an external point layout file, so that this data can be downloaded to an external point layout device, such as the Trimble LM80 GPS station. Note: In version 2016 or earlier Fabrication products, this command is named TRIMBLEEXPORT (TRIME). See Field Point Layout Device Support.
FPOINTIMPORT (FPOINTV): Imports field point data from items that support field points, such as hangers and wall/slab sleeves, from an external point layout file. Note: In version 2016 or earlier Fabrication products, this command is named TRIMBLEIMPORT (TRIMV). See Field Point Layout Device Support.
UCS (UCS): Change the UCS.
UNDO (U): If wanted to go back to a previous state, the undo command will go back to an earlier time in your drawing.
UNHIDEALL (UHA): Shows (unhides) all hidden objects.
UPDATEDYNAMICHOLES (UDS):
USETSCALE (USS): Sets the scale of a selected underlay.
VIEW1: Displays a Top View (Plan) of the drawing.
VIEW2: Displays the drawing as seen from the Bottom.
VIEW3: Displays the drawing as seen from the Front.
VIEW4: Displays the drawing as seen from the Back
VIEW5: Displays the drawing as seen from the Left.
VIEW6: Displays the drawing as seen from the Right.
VIEW7: Displays the drawing as seen in a SW Isometric Angle.
VIEW8: Displays the drawing as seen in a SE Isometric Angle.
VIEW9: Displays the drawing as seen in a NE Isometric Angle.
VIEW10: Displays the drawing as seen in a NW Isometric Angle.
WALK (WLK): Displays the model moving in a view similar to as if you were walking through it. This command is similar to the same command available on the toolbar. Using this command allows for the Walk Mode to be user controlled. Left-clicking and holding determines the speed of forward navigation. Right-clicking and holding determines the speed in which you 'walk' backwards. The direction of movement is determined by mouse movement.
WIREFRAME2D: Displays the drawing as a 2-dimensional wireframe drawing.
WIREFRAME: Displays the drawing showing all edges.
WIREFRAMEHLR: Displays the drawing as a wireframe, but hides the lines that would not be shown if displayed as a solid.
WORKSHEET (WSHT): Displays the Worksheet Editor for printing the display. Existing worksheets can be selected here for printing, or a new worksheet can be created.
ZOOMTOFIT (ZF): Zooms the view of the drawing in or out, within the 3D Viewer window, so that the selected items are the focus of, and are zoomed in or out to fit within, the 3D Viewer window. If no items are selected, then the entire drawing is zoomed in or out, to be displayed within the 3D Viewer window.
ZOOMTOWINDOW (ZW): Lets you select an area of the drawing by selecting two points (mouse clicks) on the drawing. The selected region is magnified and displayed to fit within the entire window. This functionality is also sometimes referred to as "window select" or "area select".