Este tema incluye información sobre posibles causas de problemas, métodos para solucionarlos y vínculos a información de utilidad al respecto.
- Cuando un vínculo le lleve a una página de un tema y desee buscar cualquier mención de la palabra error, utilice CTRL + F (comando Buscar estándar de navegador) y escriba Error en el campo de búsqueda. De este modo, se buscan todas las repeticiones de la palabra error en la página del tema.
- Revise los subtemas relacionados, ya que puede encontrar la respuesta ahí.
Esta lista de vínculos está diseñada para ayudar a localizar información que puede resultar útil para resolver un error.
- Análisis y simulación
- Opciones de la aplicación y parámetros del documento
- Errores de ensamblaje
- Prácticas recomendadas para corregir errores
- Design Doctor
- Dibujos
- Informes de errores
- Editar errores RVT
- Errores al abrir un archivo
- Errores al guardar un archivo
- El rendimiento gráfico es lento
- iLogic
- Errores de datos importados
- Instalación
- Mold Design
- Errores de pieza: relacionados con la creación y la edición de operaciones, bibliotecas de materiales y mensajes de tolerancia
- Archivo de proyecto
- Chapa
- Sistemas enrutados
- Doctor de bocetos
- Bocetos y cotas de boceto
- Programador de tareas
Análisis y simulación
- Advertencias y errores habituales en las simulaciones
- Resolver las advertencias y errores en las simulaciones
- Resolver errores de malla
- Procedimiento para seleccionar la configuración de Simulación dinámica
- Administración de los archivos de análisis de tensión (hace referencia a un error de resolución de archivo)
Opciones de la aplicación y parámetros del documento
Error: No se puede leer la imagen de textura <ruta>
El archivo *.dds especificado no se encuentra en la asignación de carpetas especificada a la ruta. Busque los archivos .dds y colóquelos en la carpeta o especifique la ruta y la carpeta donde encuentra los archivos .dds. Es posible que se hayan movido manualmente después de la instalación.
Para obtener información sobre la opción de la aplicación del entorno de modelado, consulte Referencia de la ficha Colores.
Para obtener información sobre los parámetros del documento, consulte Referencia de la ficha Dibujo.
Errores de ensamblaje
- Acerca de la interferencia entre componentes
- Design Accelerator Doctor (cuadro de diálogo)
- Comprobación de resistencia de correas síncronas (hace referencia al diseño y la velocidad de la correa)
Operaciones de ensamblaje
Si elimina un componente que contiene una operación de ensamblaje dependiente, dicha operación se "invalida" y los bocetos dependientes del ensamblaje permanecen en el navegador. Utilice Design Doctor para reemplazar el componente eliminado por un componente nuevo utilizando el comando Redefinir.
Relaciones de ensamblaje
- Mostrar y ocultar las relaciones
- Procedimiento para editar y resolver problemas de las relaciones de ensamblaje
- Utilización de Design Doctor para solucionar los errores de relación
- Referencia de Análisis de conflictos de relación
- Referencia de error de Insertar/Editar conexión
- Referencia de error de Desactivar relación
- Desplazamiento de componentes de ensamblaje
Generador de estructuras
Centro de contenido
Prácticas recomendadas para corregir errores
Cuando corrija varios errores, trabaje desde la parte superior de la lista o del navegador hacia abajo. Las operaciones con dependencias aparecen debajo de las operaciones de las que dependen.
 , icono de estado de un nodo de navegador que indica un problema de diseño. En el menú contextual puede seleccionar Recuperar (abre Design Doctor) o Diagnosticar (muestra la herramienta Análisis de conflictos de relación).
, icono de estado de un nodo de navegador que indica un problema de diseño. En el menú contextual puede seleccionar Recuperar (abre Design Doctor) o Diagnosticar (muestra la herramienta Análisis de conflictos de relación).
 en la Barra de herramientas de acceso rápido. Haga clic en la cruz roja para utilizar Design Doctor. Más adelante, en este tema, se incluye información adicional acerca de Design Doctor.
en la Barra de herramientas de acceso rápido. Haga clic en la cruz roja para utilizar Design Doctor. Más adelante, en este tema, se incluye información adicional acerca de Design Doctor.
-
Cuadro de diálogo de error que muestra una lista jerárquica que lleva al error y una cruz roja. En este cuadro de diálogo se puede iniciar el proceso Recuperar (Design Doctor) o resolver el error sin ayuda.
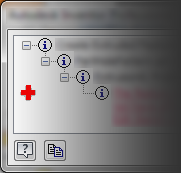
Design Doctor
Design Doctor realiza un seguimiento de los errores de diseño y proporciona consejos de recuperación. El objetivo es ayudar a detectar los problemas de diseño que se producen mientras se trabaja y proporcionar rutas para corregir los problemas. Para trabajar con Design Doctor, consulte Utilización de Design Doctor para solucionar los errores de relación.
Cuando se produzcan errores sin resolver en un modelo, aparecerá una cruz roja en la barra de herramientas de acceso rápido o en el cuadro de diálogo del mensaje. Puede hacer clic en la cruz roja para abrir Design Doctor y comenzar el proceso de recuperación.
En cualquier momento se puede cerrar la ventana para detener el uso de Design Doctor y pasar a resolver problemas sin ayuda. O bien, puede volver posteriormente y utilizar la opción Recuperar del menú contextual del nodo de navegador.
Para desactivar los mensajes de error de Design Doctor, consulte Referencia de la ficha Mensajes (Opciones de la aplicación ).
Dibujos
Editar errores RVT
Si se edita un archivo RVT simplificado "posterior", es posible que se usen opciones y parámetros utilizados en la creación del modelo simplificado que no existen en la versión de Inventor que se abre. Un mensaje de advertencia informa: "Este modelo de Revit se creó con un valor no admitido para la opción 'Estructura'". La explicación más plausible es que este archivo se haya creado en una versión posterior ("punto") de Inventor. Se cancela el comando.
El mensaje puede aparecer si hay un valor no válido para el parámetro Estructura. Se cancela el comando.
Para resolver el problema, se necesita la versión compatible. Instale la versión compatible de Inventor y abra el modelo.
Informes de errores
Puede enviar informes de errores directamente a Autodesk si el programa se cierra inesperadamente. Puede determinar quién recibe las notificaciones cuando se resuelven los errores informados. Cuando cree informes de errores, proporcione tanta información como sea necesario para explicar el flujo de trabajo que estaba utilizando cuando el software se cerró.
Puede ser útil copiar los mensajes de error en el portapapeles, si es posible. Con el cuadro de diálogo activo, utilice "Alt + Imprimir pantalla" para capturar una imagen del cuadro de diálogo y colocarla en el portapapeles. Pegue la imagen capturada en el informe de error o inclúyala como archivo adjunto.
Errores al abrir un archivo
Si se produce un problema relacionado con la apertura de un archivo, empiece el proceso de solución de problemas aquí.
- Error: Inventor no puede abrir este archivo porque se ha guardado en una versión más reciente de Inventor.
- Error: Inventor no puede detectar VBA en el sistema.
- Error: Inventor no reconoce el formato de este archivo (error de secuencia RSe).
- Los problemas de conectividad de red pueden afectar a la capacidad para abrir archivos. Cuando se produzcan errores, compruebe que la ubicación de red es accesible.
Errores al guardar un archivo
Pueden producirse errores al guardar archivos cuando hay un problema de conectividad de red que impide que Inventor pueda comunicarse con un servidor. Cuando se produzcan errores, compruebe que la ubicación de red es accesible. Esto también puede ocurrir si el espacio en disco está lleno.
El rendimiento gráfico es lento
- Controladores de tarjeta gráfica obsoletos
- Tarjeta gráfica no compatible
- Fallo de tarjeta gráfica
Cuando se produce un problema, Inventor cambia automáticamente al modo de gráficos de software (consulte Opciones de la aplicación  ficha Hardware para ver una descripción de este modo). Una vez resuelto el problema, debe ir a la ficha Hardware de Opciones de la aplicación y seleccionar el modo de gráficos preferido.
ficha Hardware para ver una descripción de este modo). Una vez resuelto el problema, debe ir a la ficha Hardware de Opciones de la aplicación y seleccionar el modo de gráficos preferido.
iLogic
Errores de datos importados
Instalación
Consulte los temas de AKN (Autodesk Knowledge Network) relativos a la resolución de problemas de instalación.
Mold Design
- Cuadros de diálogo de informes de error del diseño de molde
- Realizar comprobación de canal de refrigeración
- Generar postizo y cavidad. Para analizar el modelo en busca de errores, consulte Edición de una cavidad del postizo en este tema.
Errores de pieza
- El radio de empalme especificado es mayor que el tamaño de la cara adyacente.
- Se están empalmando demasiadas aristas a la vez. A fin de obtener más información sobre los empalmes, consulte Procedimiento para crear empalmes de aristas.
- La dirección de perfil de una extrusión de corte no elimina material de los cuerpos.
- Procedimiento para buscar las relaciones en la pieza (hace referencia al diagnóstico de las relaciones de operación de pieza).
- Para trabajar con la hoja de cálculo de datos de rosca (hace referencia a la personalización de las designaciones de rosca).
- Procedimiento para sobrescribir o crear una versión de las bibliotecas de materiales heredadas (hace referencia a errores al administrar las bibliotecas de materiales).
- Mensajes del Consejero de tolerancia (hace referencia a los mensajes de error que aparecen al definir las anotaciones 3D).
Cuando el cuadro de mensaje muestra una lista de errores, los de diseño aparecen con el texto subrayado en color rojo. Si selecciona un mensaje de error de diseño en la lista, la ubicación del error se resaltará en la ventana gráfica.
Como puede elegir aceptar errores y continuar, Inventor también proporciona Design Doctor y Doctor de bocetos para ayudar a buscar errores de diseño en piezas, bocetos, dibujos y ensamblajes.
Archivos de proyecto
Si no ha trabajado anteriormente con archivos de proyecto de Inventor, se recomienda consultar la siguiente información antes de iniciar un diseño. Consulte Acerca de los archivos de proyecto
Consulte
Historial de restauración
En los modelos de piezas, recuperar el historial puede ayudar a localizar dónde puede que se haya producido un error. Para recuperar el historial:
- Lleve a cabo uno de los siguientes procedimientos:
- Busque el Final de pieza (o Final de la operación) en la parte inferior del navegador y arrástrelo para “restaurar” el modelo.
- Pulse con el botón derecho en una operación en el navegador y seleccione el marcador Desplazar final de la pieza para desplazar el marcador de final de pieza para esa operación.
Esta operación suprime temporalmente las operaciones de debajo del símbolo de final de pieza del modelo. Puede ser útil al solucionar los problemas del modelo moviendo el marcador hacia abajo, de operación en operación, hasta dar con la que tiene el error. A continuación, analice el motivo del error.
- Para actualizar el modelo, vuelva a arrastrar el símbolo a la parte inferior del navegador o pulse con el botón derecho en el marcador de final de pieza y seleccione Desplazar final de la pieza al final.
Si se produce un error durante el proceso, aparece un cuadro de mensaje con una lista de errores. El error se ha producido porque el cambio ha afectado a una operación o a una de sus referencias y no puede solucionar la regeneración. Expanda los niveles del mensaje para ver la causa original del error.
Si no está claro el motivo del error, coloque el marcador de final de pieza en el punto en el que se ha realizado el cambio. A continuación, mueva el marcador hacia abajo en el navegador un nodo cada vez hasta que se produzca el error, y entonces determine la causa.
Sistemas enrutados
- Corrección de datos de arnés importados
- Establecer longitud de empalme
- Acerca de la comprobación del radio de plegado
- Controlar la visualización y el orden de incidencia para telares (hace referencia a los errores de identificador de telar)
Cable y arnés
- Comprobaciones de radio de plegado
Tubos y tuberías
Chapa
Se pueden producir errores de desarrollo al editar y actualizar el modelo. Un cuadro de diálogo indica las condiciones de error que se han producido en el desarrollo. Puede aceptarlas y continuar trabajando, aunque las advertencias de error persisten hasta que se eliminan las condiciones de error.
Es posible que las operaciones intersecantes (como operaciones de pestaña que se superponen en el desarrollo) impidan que el modelo se despliegue. Un cuadro de diálogo de advertencia le indicará las operaciones intersecantes. Puede hacer clic en Editar o Cancelar en el cuadro de diálogo, o bien en Aceptar para aceptar los errores de intersección. Si decide aceptarlos, el desarrollo se creará con las operaciones intersecantes. Durante la posterior creación de operaciones del modelo plegado, el cuadro de diálogo seguirá visible hasta que edite las operaciones que se intersecan en el estado aplanado.
- Para obtener más información sobre el diseño de chapa, consulte Acerca de los desarrollos de chapa
- Para trabajar con herramientas de punzonado de chapa: si intenta guardar una iFeature de punzonado de chapa que no contenga marcas de centro, se mostrará un mensaje de error que le aconsejará editar el boceto para añadir marcas de centro.
Doctor de bocetos
Los bocetos forman la base de la mayoría de las operaciones de modelo. La búsqueda de un error en un boceto requiere comprender las relaciones entre todas las piezas de la geometría del boceto. Asimismo, debe tener en cuenta cómo va a utilizar el boceto para crear operaciones posteriores del modelo.
El Doctor de bocetos, parte de Design Doctor, puede ayudarle a localizar curvas solapadas, puntos redundantes, falta de restricciones de coincidencia y contornos autointersecantes y abiertos. Los problemas que implican ángulos o cotas incorrectos requieren un examen riguroso.
Las restricciones de boceto dimensional permiten utilizar fórmulas que incluyen parámetros. Si hay errores de sintaxis de parámetro, el texto aparece en rojo en el campo de edición. Corrija el error y continúe.
- Edite el boceto en el que se ha producido el error.
- En el navegador, haga clic con el botón derecho del ratón en el nodo del boceto y haga clic en Doctor de bocetos.
- En el cuadro de diálogo Doctor de bocetos, haga clic en Diagnosticar boceto.
- Especifique las pruebas que se van a aplicar al boceto y haga clic en Aceptar para ejecutar el diagnóstico.
- Los errores aparecen en el Doctor de bocetos y se resaltan en la pantalla. Si hay más de un error, puede seleccionar cada uno de ellos en el cuadro de diálogo y ver el error resaltado en el área correspondiente de la pantalla.
- Haga clic en Siguiente para ver el paso siguiente para resolver el error.
Si el boceto incluye geometría importada que creó otro diseñador, la identificación de los errores de diseño puede resultar complicada. Entre los problemas más comunes se encuentran los siguientes:
- La geometría importada que aparece para definir una región cerrada puede tener pequeñas separaciones entre líneas y arcos. Estas separaciones impiden que la región se comporte tal como estaba previsto durante la creación de una operación de sólido.
- Las líneas que parecen perpendiculares no miden 90 grados realmente. Este problema podría ser ficticio hasta que intente ensamblar la pieza.
- A veces, los bocetos importados provocan un comportamiento inesperado debido a la forma en que se creó la geometría en el sistema de exportación.
El Doctor de bocetos, parte de Design Doctor, puede ayudarle a localizar problemas con curvas solapadas, puntos redundantes, falta de restricciones de coincidencia, y contornos autointersecantes y abiertos. Los problemas que implican ángulos o cotas incorrectos requieren un examen riguroso. Las restricciones de boceto dimensional permiten utilizar fórmulas que incluyen parámetros. Si hay errores de sintaxis de parámetro, el texto aparece en rojo en el campo de edición. Corrija el error y continúe.
Bocetos y cotas de boceto
Precisión de cota de boceto
Si utiliza fórmulas en cotas de boceto puede haber experimentado un resultado en una cota con un valor muy reducido que no está visible en el valor redondeado que se muestra en el campo de edición. Por ejemplo, puede que una cota como 0,37500004 se vea en pantalla como 0,375 o que una como 9,52500004 mm se vea como 9,525. En la barra de estado, haga clic en la lista de Valor de la cota  y seleccione Valor exacto
y seleccione Valor exacto  . Ajuste las cotas que no cumplan las condiciones para la operación que desea realizar.
. Ajuste las cotas que no cumplan las condiciones para la operación que desea realizar.
El valor de desfase no coincide con la entrada
Al crear un desfase, se introduce un valor y el resultado es impreciso. Compruebe si Forzar objetos a rejilla está activado. Si está activado, desactívelo. Es probable que Forzar objetos a rejilla provoque el resultado impreciso al forzar el uso de un punto de rejilla cercano.
Cotas de referencia
- Convertir otra cota en una cota de referencia
- Eliminar o reducir las restricciones geométricas. Por ejemplo, si elimina una restricción perpendicular, permitirá que una línea cambie los ángulos relativos a su línea perpendicular.
Programador de tareas
- Referencia del archivo de registro (para obtener más información sobre los mensajes de error del programador de tareas)
- Procedimiento para exportar errores de tareas a Excel (exportar los mensajes de error a una hoja de cálculo de Excel)