Dimensions (Drawing workspace)
In the Drawing workspace in Fusion, you can use the tools in the Dimension panel on the toolbar to add measurements to orthogonal drawing views as you document your design.
Dimensioning is the process of adding measurement annotation to a drawing.
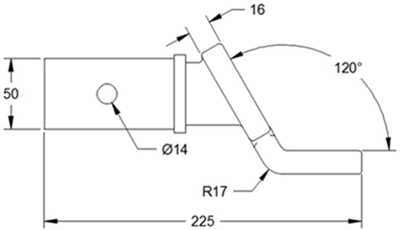
You can use the following tools to add dimensions to a sheet:
- Dimension

- Auto Dimension

- Tidy Up

- Ordinate Dimension

- Linear Dimension

- Aligned Dimension

- Angular Dimension

- Radius Dimension

- Diameter Dimension

- Jogged Radial Dimension

- Arc Length Dimension

- Curve Min Max Dimension

- Baseline Dimension

- Chain Dimension

- Arrange Dimensions

- Flip Arrows

- Match Dimension

- Dimension Break

Dimension
The Dimension tool creates linear, aligned, angular, radius, and diameter dimensions based on the geometry you select in a drawing view.
You select points, edges, or existing dimensions, then place the dimension on the sheet. The most appropriate dimension type is created automatically.
Dimensions are associated with the drawing view. If you move the drawing view, the dimensions move with it. If you edit the geometry in the design, the dimensions update to reflect the changes.
Auto Dimension
The Auto Dimension tool creates dimensions automatically and then lets you customize them.
You select the dimension strategy that best suits your drawing, then customize it.
Tidy Up
The Tidy Up tool automatically rearranges, re-sorts and/or resizes objects in the sheet to keep the layout tidy.
Ordinate Dimension
The Ordinate Dimension tool creates dimensions that are measured in the X or Y direction, relative to an origin point that you select in a drawing view.
You define the origin point (0,0) in the drawing view, place the origin dimension on the sheet, then click to place additional dimensions, drag in the direction you want dimension, then place the dimension leader and label on the sheet.
Ordinate dimensions prevent escalating errors by maintaining accurate offsets of features from the origin.
You can create a separate origin point for each drawing view. The origin dimension displays a glyph when you hover over it.
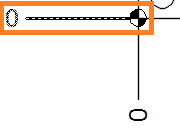
Ordinate dimensions display differently for the ASME and ISO drawing standards:
ASME: The dimension value sits beside the dimension line:
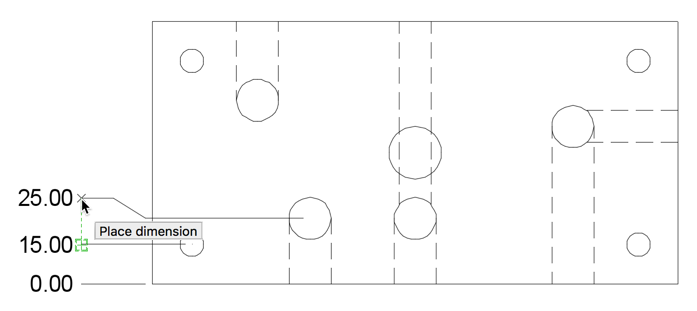
ISO: The dimension value sits on top of the dimension line:
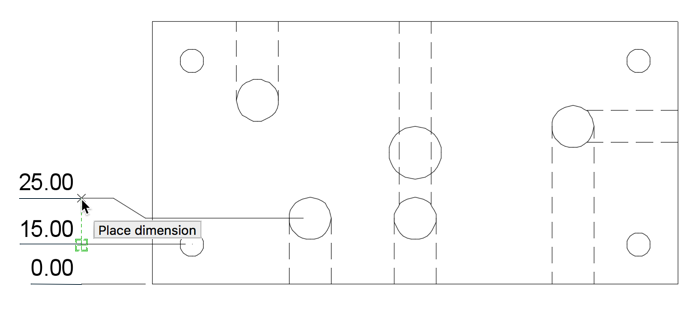
If you delete the origin point, all ordinate dimensions that are associated with it are deleted as well.
Linear Dimension
The Linear Dimension tool create a dimension that measures the horizontal or vertical distance between two points.
You select two points, then place the dimension on the sheet.
Aligned Dimension
The Aligned Dimension tool creates a dimension that measures the precise distance between two points. The dimension displays parallel to the geometry it measures.
You select an edge or two points, then place the dimension on the sheet.
Angular Dimension
The Angular Dimension tool creates a dimension that measures the angle between two edges, two points, or a rounded edge.
You select two edges, curves, or points, then place the dimension on the sheet.
Radius Dimension
The Radius Dimension tool creates a dimension that measures the radius of a rounded edge.
You select a rounded feature like a fillet, hole, sphere, or cylinder, then place the dimension on the sheet.
Diameter Dimension
The Diameter Dimension tool creates a dimension that measures the diameter of a rounded edge.
You select a rounded feature like a fillet, hole, sphere, or cylinder, then place the dimension on the sheet.
Jogged Radial Dimension
The Jogged Radial Dimension tool creates jogged radius dimensions (also called foreshortened radius dimensions) when the center of an arc or circle is located off the layout and cannot be displayed in its true location. The origin point of the dimension can be specified at a more convenient location called the center location override.
You specify the override location of the center, the location of the dimension line and the location of the jog, then you place the dimension on the sheet.
Arc Length Dimension
The Arc Length Dimension tool creates a dimension that measures the distance along an arc.
You specify arc length dimension location, or right-click to select Full/Partial arc length from the context menu, then you place the dimension on the sheet.
Curve Min Max Dimension
The Curve Min Max Dimension tool measures the minimum or maximum distance from edge to curve or curve to curve.
For curve selection, start point reference for minimum and maximum distance is based on where you click on the curve.
Select Curve X/Y Min/Max snap points to measure the overall length of the curve horizontally or vertically.
Baseline Dimension
The Baseline Dimension tool creates multiple linear dimensions that measure distance from the same base point.
You select an existing linear dimension, then select points to create additional linear dimensions that originate from the same base point.
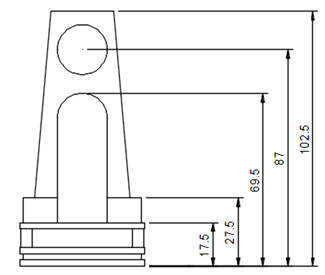
Chain Dimension
The Chain Dimension tool creates a series of linear dimensions that measure distance from the end of the previous dimension.
You select an existing linear dimension, then select points to create additional linear dimensions that originate from the previous point in the dimension chain.
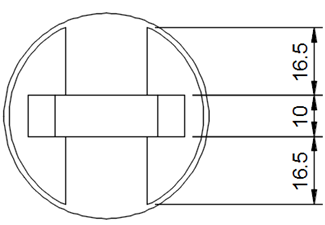
Arrange dimensions
The Arrange Dimensions tool lets you stack or align linear or angular dimensions.
- Stack: Adjust the spacing between linear or angular dimensions.
- Align: Align linear or angular dimensions within a view and/or across multiple views.
Match Dimension
Use the Match Dimension tool to copy the format of selected dimension.
Select the source dimension with the preferred format, then select dimensions one by one, or drag select all the dimensions you want to apply the format to.
Flip Arrows
The Flip Arrows tool flips the direction of the selected dimension arrows.
With the tool active, click a dimension arrow to flip its direction.
Dimension Break
The Dimension Break tool creates a break in a dimension line or leader line where it intersects another dimension line or leader line. You can add dimension breaks to dimensions, leaders, balloons, and bend identifiers.
You select one or more intersecting dimensions or leaders, then choose whether to add or remove a break.