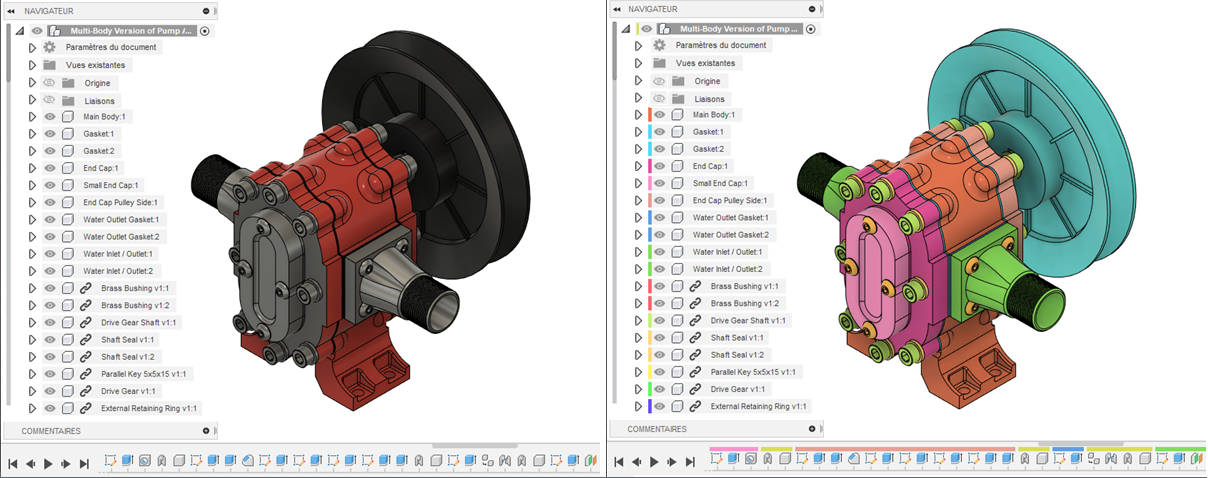Outils d’analyse
Les outils du groupe de fonctions Inspectervous permettent de mesurer et d’analyser les éléments de votre conception dans Fusion.
Vous pouvez utiliser les commandes suivantes pour analyser votre conception :
- Mesurer

- Interférence

- Analyse des courbures

- Analyse par zébrures

- Analyse de dépouille

- Analyse du relief de courbure

- Analyse d’isocourbe

- Analyse d’accessibilité

- Analyse du rayon minimum

- Analyse de section

- Centre de masse

- Afficher les couleurs des composants

Mesurer
La commande Mesurer indique les données de distance, d’angle, de zone ou de position de l’objet sélectionné.
La mesure qui s’affiche correspond à la distance minimale entre les deux sélections.
Vous pouvez cliquer sur une valeur dans la boîte de dialogue Mesurer pour la copier dans le presse-papiers.

Interférence
La commande Interférence indique les interférences entre les corps solides ou les composants sélectionnés.
Vous pouvez créer des composants à partir des interférences.
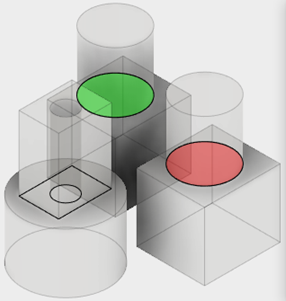
Analyse des courbures
La commande Analyse des courbures affiche une arête composée de points d’échantillonnage le long d’une arête de corps pour vous aider à analyser la courbure d’une surface dans Fusion.
Un tracé de la courbure est affiché de chaque arête sélectionnée.
Vous pouvez utiliser la commande Analyse des courbures pour analyser la courbure le long d’une arête unique ou pour analyser la continuité de courbure au niveau des transitions entre les arêtes.
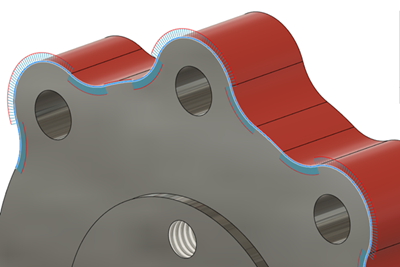
Analyse par zébrures
La commande Analyse par zébrures affiche des bandes noires et blanches alternées sur un corps pour vous aider à analyser la courbure d’une surface dans Fusion.
L’analyse par zébrures projette des lignes parallèles sur le corps sélectionné pour visualiser la continuité de courbure.
Le résultat montre comment la lumière se reflète sur la surface. Vous pouvez utiliser ces réflexions pour identifier les zones à ajuster afin d’améliorer la qualité esthétique de la surface. Plus la transition des zébrures entre les surfaces est lisse, plus la continuité est optimale et plus la surface fabriquée apparaîtra lisse.

Analyse de dépouille
La commande Analyse de dépouille affiche un dégradé de couleurs sur les faces des corps sélectionnés pour vous aider à évaluer la faisabilité de la conception.
Sélectionnez les corps à évaluer et l’axe pour définir la direction. Utilisez ces options pour affiner l’affichage du dégradé.
Utilisez l’analyse de dépouille pour évaluer les positions d’une ligne de joint ou pour rechercher les zones de dépouille nulle ou de contre-dépouilles.
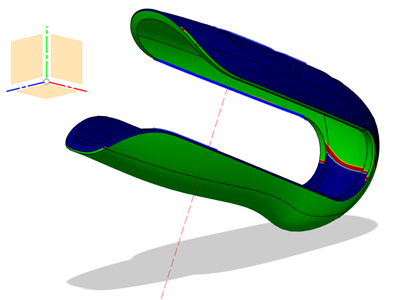
Analyse du relief de courbure
La commande Analyse du relief de courbure affiche un dégradé de couleurs sur un corps pour vous aider à analyser les zones de courbure de surface élevée et faible dans Fusion.
Il existe trois types de reliefs de courbures :
- Gaussien
- Rouge, orange, jaune : la zone a une courbure positive.
- Vert : la zone est une surface plane dans une direction ou dans les deux.
- Bleu, indigo, violet : la zone présente une courbure négative.
- Minimum principal
- Vert : la zone atteint le seuil de limite maximale.
- Rouge : la zone dépasse le seuil de limite maximale.
- Maximum principal
- Vert : la zone atteint le seuil de limite minimale.
- Rouge : la zone dépasse le seuil de limite minimale.
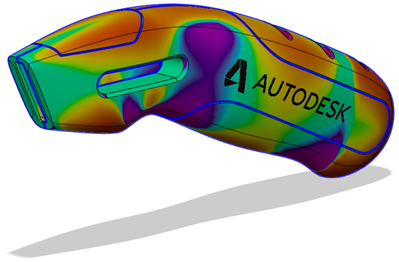
Analyse d’isocourbe
La commande Analyse d’isocourbe applique un mappage UV et des courbures pour vous aider à analyser la qualité de la courbure d’une surface dans Fusion.
Sélectionnez les corps ou les faces à analyser, sélectionnez le type d’isocourbe, puis spécifiez le nombre d’isocourbes à afficher. Vous pouvez également afficher les courbures le long des isocourbes et contrôler leur densité et leur échelle.
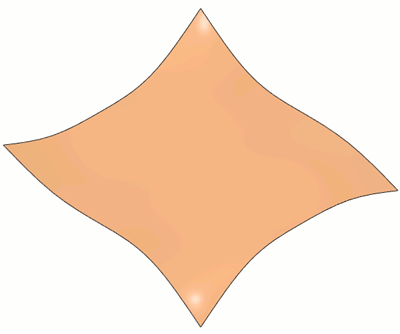
Analyse d’accessibilité
La commande Analyse d’accessibilité ajoute des couleurs à un corps pour indiquer les zones accessibles et non accessibles à partir d’un plan particulier.
Les zones accessibles sont mises en surbrillance en vert. Les zones inaccessibles sont mises en surbrillance en rouge.
Vous pouvez utiliser l’analyse d’accessibilité pour vérifier les zones de contre-dépouille dans un plan.
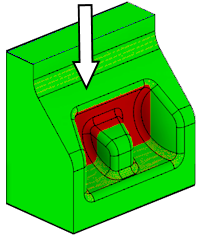
La commande Analyse d’accessibilité permet de mettre en surbrillance les zones visibles d’un corps dans une direction donnée. Par exemple, vous pouvez l’utiliser pendant le processus de fabrication pour déterminer si une pièce peut être fabriquée en utilisant l’usinage 3 axes.
Dans l’exemple ci-dessous, les zones accessibles depuis la direction de l’axe Z (ou depuis le plan XY) sont ombrées en vert. Les zones inaccessibles apparaissent en rouge.
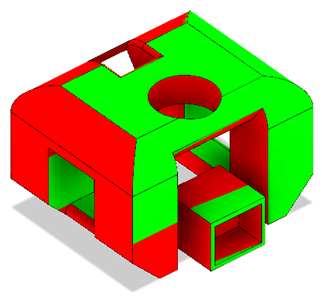
Analyse du rayon minimum
La commande Analyse du rayon minimum ajoute des couleurs à un objet pour représenter le rayon minimum de courbure des faces concaves.
Les zones dotées d’une courbure supérieure au rayon minimum sont signalées en rouge.
Vous pouvez utiliser l’analyse de rayon minimum pour détecter l’ajustement minimum pour les perçages et les congés, afin de déterminer les tailles d’outils pour l’usinage.
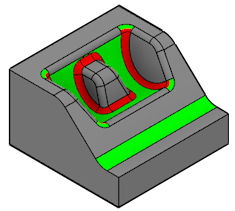
Analyse de section
L’outil Analyse de coupe crée une vue qui coupe tous les objets visibles dans une conception pour révéler les détails intérieurs et les fonctions masquées.
Sélectionnez un objet planaire pour définir le plan de coupe, puis ajustez la distance et les angles pour le positionner dans la conception. Vous pouvez également inverser la vue en coupe sur le plan de coupe.
Dans le navigateur, le résultat Analyse de section s’affiche dans le dossier Analyse à partir duquel vous pouvez ajuster sa visibilité, le modifier ou le supprimer.
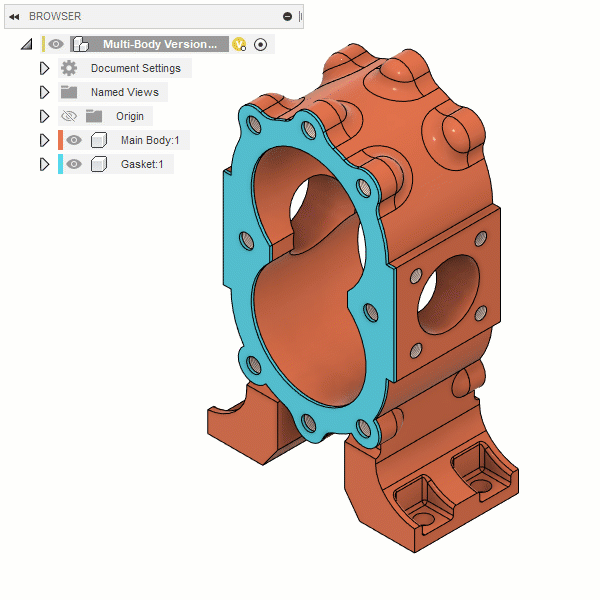
Centre de masse
La commande Centre de masse affiche un glyphe de marque de centre à l’emplacement du centre de masse des objets sélectionnés.
Vous pouvez effectuer des mesures entre la marque de centre et d’autres objets.
Le calcul du centre de masse peut augmenter le temps de calcul d’autres commandes. Vous pouvez désactiver la visibilité du nœud du centre de masse dans le navigateur pour l’exclure des autres calculs. Lorsque vous réactivez la visibilité, le centre de masse est recalculé.

Afficher les couleurs des composants
La commande Afficher les couleurs des composants ![]() affiche chaque composant d’un ensemble dans une couleur différente pour vous aider à les distinguer. Elle masque les matières physiques et les apparences
affiche chaque composant d’un ensemble dans une couleur différente pour vous aider à les distinguer. Elle masque les matières physiques et les apparences
Appuyez sur Shift+N pour afficher ou masquer les couleurs des composants.
Lorsque les couleurs des composants sont affichées, une couleur différente est appliquée aux zones suivantes pour vous aider à distinguer les composants :
- dans la zone de dessin, chaque corps du composant ;
- dans le navigateur, le nœud du composant ;
- dans le plan de montage chronologique, chaque opération affectant le composant.
- Si une fonction affecte plusieurs composants, elle affiche le témoin de couleur de chacun d’eux.