Learn about new and enhanced features in Autodesk Revit 2014.
For additional information about the features described below, visit http://www.autodesk.com/revit-features.
Platform Enhancements
The following enhancements apply to all editions of the Revit software.
Modeling
- Creating parts: Parts can now be generated from wall foundations, slab edges, fascias, and gutters. See Create Parts.
- Switch join order: Use this tool on the Modify tab to reverse or unify the order in which elements, such as structural floors and beams, join with each other. See Switch Join Order.
- Conceptual design environment:
- Arc by point sketching. You can now select the Start-End-Radius Arc tool to sketch an arc by point curve in your massing project. See Drawing Overview.
- UV grid alignment. You can use the Align tool to align the UV grid on a planar divided surface by using a straight edge of the surface as a reference, or an external reference. See Aligning UV Grids to a Reference.
- Project parameter values can vary by group instance: When creating an instance project parameter (Text, Area, Volume, Currency, Mass Density, URL, Material, and <Family Type> only), you now have the option to allow the value to vary for different group instances. The user can edit the parameter value for an element in a group instance without changing the value for corresponding elements in other group instances. See Create Project Parameters and Create Shared Project Parameters.
Project documentation, annotation, and views
- Non-rectangular crop regions and callouts. Now you can change a rectangular crop region or callout view to a non-rectangular shape. See Editing a Crop Region. You can also create non-rectangular callout views.
- Materials: Enhancements to the Material Browser dialog include the following. See Materials.
- The Material Editor functionality has been integrated into the Material Browser dialog. To edit a material, select it in the Material Browser, and edit information in the tabs in the right pane, now referred to as the Material Editor panel.
- You can now assign, sort, and organize materials by class.
- When displaying a project material in the Material Browser, the hand icon
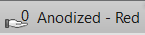 displays in the right pane of the Appearance, Physical, and Thermal tabs indicating how many materials in the current project share the same asset. If the hand displays a zero, the asset is not shared (used) by any other materials in the current project. The asset is only used by the currently selected material.
displays in the right pane of the Appearance, Physical, and Thermal tabs indicating how many materials in the current project share the same asset. If the hand displays a zero, the asset is not shared (used) by any other materials in the current project. The asset is only used by the currently selected material. - The Show\Hide Library button has been added to the project material pane. This lets you collapse the library panel if you need to display more items in the project materials list. See About Material Libraries.
- The Material Parameters dialog is now modeless, so you can view and change custom material parameters more quickly. Specifying Custom Parameters.
- Schedules:The following tools and enhancements improve the look and function of schedules.
- Schedulable categories: You can now schedule the following families and properties. See Create a schedule or quantity.
- Families: Generic Models, Entourage, Structural Path Reinforcement, Structural Area Reinforcement, Structural Fabric Area, Structural Beam Systems, Detail Items, Pads, Levels, Grids, Architectural Columns, and Roof Soffits.
- Phase properties: Phase Created and Phase Demolished.
- Adjusting room-aware families: You can modify room-aware families to report their rooms correctly in a schedule. See About Room-Aware Families.
- Room calculation points: A room calculation point is now available to families that are room-aware, such as furniture, casework, specialty equipment, and generic models. You can adjust the position of this point to correct families that do not report their rooms correctly. See Modify the Room Calculation Point.
- From/To room adjustment: From Room and To Room calculation points are available to door and window families. You can adjust the position of either point to correct families that do not report their From/To rooms correctly. See Adjust the From Room and To Room Calculation for Doors....
- Schedule formatting and layout: The following formatting tools are now available for schedules. See Modify schedules.
- Grid view formatting: You can now apply column shading, borders, and font overrides. Insert and delete rows or swap parameters from the ribbon. Precision sizing of rows and columns is also available.
- Format Units tool: You can now open the Format Units dialog from the ribbon.
- Calculated Values tool: You can now open the Calculated Values dialog from the ribbon.
- Clear Cell tool: You can select and clear the contents of multiple title cells from the ribbon.
- Grid view synchronization: Grid views and sheet instances now update to reflect changes. If you adjust the grid view, the sheet reflects those changes.
- Formatting visibility: Formatting now displays on sheets and is available to print from a sheet view.
- Column indexes: You can now quickly select entire columns using the indexes at the top of each column.
- Schedule title formatting: You can now insert rows to the title area and apply the new grid view enhancements. You can also merge cells. Additional formatting includes adding images, project parameters, and plain text.
- Grid and sheet size alignment: Grid and sheet instance sizing are now coordinated.
- Conditional formatting: You can now allow conditional formatting to display on sheets and print from a sheet view. See Format a schedule.
- Text types: You now specify title, header, and body text styles by selecting a system text type. See Format a schedule.
- Embedded Schedule Enhancements: When adding columns to an embedded schedule, 2 schedule categories are available with which to select parameters.
- Schedulable categories: You can now schedule the following families and properties. See Create a schedule or quantity.
- Displace elements: Available in any 3D view, including perspective, this tool helps you create displaced views. The new Highlight Displacement Sets tool on the View Control Bar highlights the elements that have been displaced. See Displaced Views.
- Alternate dimension units: You can display alternate dimension units along with the primary units for all permanent and spot dimension types. This feature allows you to simultaneously display both imperial and metric values in drawings. To use alternate dimension units for a specific dimension type, such as Aligned, modify the type properties for the Aligned dimension type. See Define alternate dimension units.
- Change sort order of multiple items: You can now select multiple detail items or imported raster images, and use the Send to Back, Send Backward, Bring to Front, or Bring Forward tools to move them all in one operation. See Sort the Draw Order of Details.
- Print option for regions: A new print option allows you to determine whether the edges of masking regions and filled regions cover other lines. See Set Up Printing.
User interface and productivity
- Double-click editing options: Double-clicking a parameter, such as a parameter value displayed in a room tag, now consistently allows you to edit the parameter. Also, new user interface options allow you to configure the double-click behavior to edit the following elements (see User Interface Options):
- families
- sketch-based elements
- views and schedules on sheets (activate view)
- assemblies
- groups
- component stairs
- Dockable windows: The following windows can be moved and resized, and either floated or docked:
- Project Browser
- System Browser
- Properties palette
- Reconcile Hosting window
They can also be grouped so that several windows (represented by tabs) occupy the same space on the screen. See Dockable Windows.
- Selection enhancements: New options allow you to determine whether you can select link elements, underlay elements, pinned elements, and elements by face in a model. You can set the Drag Elements on Selection option so you can move an element without selecting it first. You may want to disable these options when having trouble selecting a particular element in the model, or to avoid inadvertently selecting or moving elements. See Controlling the Selection of Elements.
- Reloading links to CAD files: If you reload a linked model that points to a view in a CAD file that is no longer available or that is not suitable for linking, you are prompted to choose a different view. See Unloading and Reloading Linked Models.
- Data from lookup tables is now stored within the family, eliminating the need for external CSV files: Use the Manage Lookup Tables tool while editing a family to import, export, or delete lookup table data. See Managing Lookup Tables.
- Temporary View Properties: You can now temporarily apply a view template from the View Control Bar. See Selecting a Temporary View Template.
Import/Export
- Point cloud enhancements: A new point cloud engine allows you to link RCP and RCS format point clouds into a project. The Point cloud tool can also be used to index raw format point clouds to the RCP/RCS formats. New visibility and graphics override options allow you to control the color mode for the point cloud display. See Insert a Point Cloud File and Change the Color Mode for a Point Cloud. For pre-2014 models that include linked PCG format point cloud files, see this important upgrade procedure: Upgrade a Revit Model with Linked Point Clouds.
- Textures, line patterns, line weights, and text are now included in 3D DWF exports.
- DWG/DXF export: The following layer standards for exporting DWG and DXF files have been updated to reflect the latest changes. See About Exporting to CAD Formats.
- American Institute of Architects (AIA)
- ISO standard 13567
- Singapore standard 83
- British standard 1192
- Imported forms: When an imported instance containing 3D solid geometry is exploded in the Family Editor environment, the 3D solids are now preserved. Each 3D solid becomes a free form element, which can be used for cutting, joining, and other form operations. These free form elements can be edited by dragging the shape handles on planar faces. See Exploding Imported Geometry.
Analysis
- Energy Analysis for Autodesk® Revit® : Now in addition to performing energy analysis using conceptual masses, you can perform whole building energy analysis using Revit building models. The building elements simulation option creates analytical geometry directly from your Revit building model and sends it to Autodesk Green Building Studio for evaluation. Once the analysis is complete, you can review and compare results as you continue to iterate the model. Use Energy Analysis for Autodesk® Revit® to help inform your design decisions. See Energy Analysis using Building Elements - Quick Start and Energy Analysis using Building Elements - Detailed Workflow.
Performance
- Optimized view navigation: A new feature on the Options dialog boosts performance by disabling some graphic effects when you are navigating a view. To learn more, see Optimized View Navigation.
Architectural Enhancements
The following new and enhanced features apply to Revit Architecture and Autodesk Revit.
- Stair by Component:
- Additional Location Line options for stair run creation: Two new run location line options, Exterior Support: Left and Exterior Support: Right, allow you to align to the exterior of either side support when creating a run. See Select the Run Component Tool and Specify Options.
- Modify actual run width before or after stair creation: Modify the new Actual Run Width option on the Options Bar when creating a run to change the run width value. To modify the actual run width after the run is created, in stair assembly edit mode, you can now select the temporary dimension for the run width and change the value. See Select the Run Component Tool and Specify Options and Modify Stair Dimensions.
- Modify the landing shape: New controls are available on the automatic landing to modify the landing leg length (where the landing connects to the runs). See Reshape a Landing in Modify Stair Components Using Direct Manipulation Controls.
- Automatic landing reshape behavior: Unless you drag the control on the outer edge of an automatic landing, the position of this edge remains fixed when you modify the runs or use the other landing controls to change the landing shape.
- Automatic landing creation: When creating a U-shaped stair with runs of varying widths, the automatic landing is created with a depth matching the width of the narrowest run. The landing depth can be changed after creation using the direct manipulation control or the temporary dimension.
- Accurate modification support: Temporary dimensions can now be used to modify the run width, the landing depth on U-shaped stairs, the radius of a spiral run, and the distance between stair components. Listening dimensions display for the straight run length and the arc run radius and angle.
- Snapping reference improvement: You will notice more snapping capabilities when creating and modifying stair components. For example, run to run vertical, horizontal, parallel, and perpendicular snapping is available when you drag the stair path end control.
- Segmented elevation view: You can now split elevations into segments that are orthogonal to the view direction just as you can for sections. See About Segmented Views.
- New sample model: A new sample architectural model, rac_basic_sample_project.rvt, shows an example of how you can use Revit tools to build a model and document the design. Learning Links connect you to help topics that describe how to use features or add elements.
- To open the model, click its thumbnail on the Recent Files window (click View
 User Interface
User Interface Recent Files).
Recent Files). - In the project, the schedule on the title sheet provides a list of available learning links and indicates the views to open to access them.
- In a view, click a blue question mark symbol to learn about the nearby item.
- In the Properties palette, click in the Learning Link field, then click
 to open the related help topic.
to open the related help topic. - Click the Content Reviewed check box on the Properties palette to track your progress through the Learning Links.
- To open the model, click its thumbnail on the Recent Files window (click View
MEP Enhancements
The following new and enhanced features apply to Revit MEP and Autodesk Revit.
- Dividing systems: Use the Divide System command to divide a duct or pipe system consisting of multiple systems into individual systems. See Dividing Systems.
- Plumbing template: A plumbing systems template is now available when creating a new project. The plumbing systems template includes systems for drainage (rain water) and waste water (soil, waste, and vent). The mechanical systems template still includes piping (plumbing) for heating, ventilation, and air conditioning services. Templates for the UK differ slightly and include more pipe fitting content, including cast iron and various types of plastic. See Creating a Project from the Application Menu.
- Add air terminals on duct: You can place unhosted air terminals directly on duct. Revit MEP includes new air terminal content (grilles and diffusers) for use with this feature. See Place Air Terminals.
- Cap open ends for duct and pipe: You can add caps to open duct and pipe segments, fittings, and accessories based on routing preferences. See Adding a Cap.
- Routing preferences support caps: The routing preferences now supports caps for duct and pipe. See Specifying Routing Preferences for Duct and Specifying Routing Preferences for Pipe.
- Specific angles for routing duct, pipe, conduit, and cable tray: You can specify the angles Revit will use when drawing duct, pipe, conduit, or cable tray. See Specifying Angles for Duct, Specifying Angles for Pipe, or Specifying Angles for Conduit and Cable Tray.
- Calculation methods for duct and pipe for straight segments: Third party developers can create calculation methods installed as add-ins to take the place of default calculation methods within Revit. You can specify different calculation methods for straight segments of duct and pipe in Mechanical Settings. For duct, you can specify a method for calculating pressure loss. See Mechanical Settings for Duct. For pipe you can specify methods for calculating pressure loss and flow. See Mechanical Settings for Pipe.
- Calculation methods for duct and pipe fittings and accessories: Use the Loss Method parameter on the Properties palette to select the pressure loss method for duct and pipe fittings and accessories. Use the Loss Method Settings option to edit the settings for the loss method. See Specifying a Pressure Loss Method for Fittings and Accessories for Duct and Pipe .
- Pipe dimension project unit: In the Project Units dialog, you can now specify a project unit for Pipe Dimension. See Setting Project Units.
- Specify radius/diameter dimension for connectors: When editing the family for a fitting, you can use the Round Connector Dimension parameter to specify whether radius or diameter are used for pipe, duct, conduit, and cable tray connectors.
Structural Enhancements
The following new and enhanced features apply to Revit Structure and Autodesk Revit.
- Reinforcement: Several enhancements have been made to structural reinforcement tools.
- Reinforcement rounding has been added to Revit Structure. You can now specify rounding parameters for structural rebar. See Modifying Reinforcement Settings.
-
You can now calculate the overall length of rebar shapes in the Rebar Shape Parameter dialog. This is implemented to accommodate UK standards and documentation. See Rebar Shape Parameters.
-
You can now assign rebar to disregard hooks when specifying shapes. This improves definition of rebar shape codes according to European standards and extends structural workflows into the fabrication process. See Modifying Reinforcement Settings
- You can now define tangent hook length parameters for a rebar type with the Rebar Hook Length Parameter dialog. See Rebar Hook Length Parameters.
- New lap-splice stagger positions have been added to Fabric Reinforcement. See Positioning the Fabric Sheet Lap-Splice.
- You can now apply overrides to the default host constraint behavior on a selected rebar element. Rebar constraints apply to rebar cover, other rebar instances in the host, and the host surface. See Applying Rebar Constraints.
- Positioning for structural framing: You now have greater control over the location of beam and brace geometry in relation to the location line and the position of beam ends.
These features are available to steel beams and braces.
- The location line is now visible when you select a beam or brace.
- You can justify the geometry of a beam element in relation to its location line. Adjust justification parameters in the x and y directions uniformly to the element, or independently to each end. See Using Justification Parameters.
- You can offset the geometry of a beam element from its location line. Adjust offset parameters in the y and z directions uniformly to the element, or independently to each end. See Using Offset Parameters.
- You can increase or decrease the length of geometry of a beam element from the end of the location line of a non-joined beam or brace end by using built-in parameters (not family parameters). See Start and End Extensions.
- You can increase or decrease the distance of geometry of a beam element from the face of a joined element by using new parameters. See Modifying Beam Instance Cutback (Medium Fine Detail).
- Structural analysis: Improvements to the analytical model include
- The analytical node parameter Connection Status distinguishes the following connection statuses: Connected - Auto-detect, Connected - Linear, Connected - Surface and Unconnected. The Connection Status parameter is schedulable.
- You can filter, schedule, and tag using analytical link properties.
- Including analytical and physical element information in one schedule which lets you identify properties between analytical and physical models.
-
Improved functionality of the Wall Adjustment tool. Now you can also adjust analytical walls in relation to nodes of analytical floors and analytical foundation slabs.
- Analytical model view control icons allowing you to display and hide analytical model in the current view.
- Multi-rebar annotations: Now you can annotate multiple rebar and rebar sets with a single tag. Use these annotations to tag each bar in rebar sets with detailed fabrication and construction information. See Multi-Rebar Annotations.
Revit Server
When you use Save As to overwrite a model on the server, link references are maintained.
For more Revit Server enhancements, see New in Revit Admin.