[フレックス](Flex)モディファイヤは、オブジェクトの頂点間の仮想スプリングを使って、ソフトボディ ダイナミックをシミュレートします。スプリングの固さ、頂点間の最小距離、ストレッチの方法、または頂点間の最大距離を設定できます。最も単純なシステムでは、動くたびに頂点がオブジェクトの影にずれ込みます。さらに高度なレベルでは、揺れや、スプリング角度の変動量も制御できます。
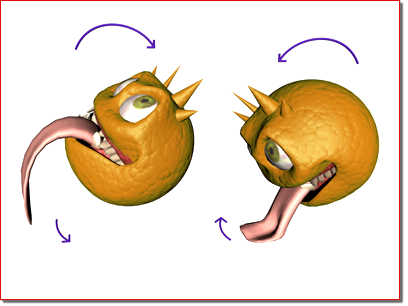
フレックスを適用した結果、頭の回転につれて舌が揺れる。
フレックスは、NURBS、パッチ、ポリゴン、およびメッシュの各オブジェクト、シェイプ、FFD スペース ワープ、および変形可能な任意のプラグインベース オブジェクト タイプとともに使用します。[フレックス](Flex)を、[重力](Gravity)、[風](Wind)、[モーター](Motor)、[プッシュ](Push)、[パーティクル爆発](PBomb)などのスペース ワープと組み合わせて、現実味のある物理ベースのアニメーションをオブジェクトに追加することもできます。また、ソフトボディ オブジェクトにディフレクタを適用すれば、衝突をシミュレートできます。


[フレックス](Flex)モディファイヤを適用した触角。キャラクタの頭の動きに反応してスプリングのように動き回る。
[フレックス](Flex)モディファイヤに影響されるサーフェス
- ポリゴンまたはメッシュ サーフェスでは、[フレックス](Flex)モディファイヤはすべての頂点に影響を与えます。
- パッチ サーフェスでは、[フレックス](Flex)モディファイヤはコントロール ポイントと接線ハンドルに影響を与えます。接線ハンドルは[フレックス](Flex)モディファイヤによってロック解除され、独立して動かされます。
- NURBS サーフェスでは、[フレックス](Flex)モディファイヤはコントロール頂点(CV)またはポイントに影響を与えます。
- スプライン(シェイプ)では、[フレックス](Flex)モディファイヤはコントロール ポイントと接線ハンドルに影響を与えます。
- FFD スペース ワープでは、[フレックス](Flex)モディファイヤはコントロール ポイントに影響を与えます。
効果
スペース ワープを[フレックス](Flex)モディファイヤに適用できます。たとえば、[風](Wind)を追加して、植物や木、または揺れる旗をアニメートできます。そのような場合は、効果を確認するためにキーフレームを作成する必要はありません。スペース ワープだけでサーフェスをアニメートできます。
キャラクタ アニメーション
[スキン](Skin)モディファイヤ上で[フレックス](Flex)モディファイヤを使用すれば、ボーンでアニメートされたキャラクタに二次的なモーションを追加できます。また、Physique モディファイヤ上で[フレックス](Flex)モディファイヤを使用すれば、Biped でアニメートされたキャラクタに二次的なモーションを追加できます。
手順
例: 重みにペイントするには:
- トップ ビューポートの左側に球を作成します。
 をオンにしてからタイム スライダをフレーム 50 にドラッグします。
をオンにしてからタイム スライダをフレーム 50 にドラッグします。 - トップ ビューポート内で、球をビューポートの右側に
 移動します。
移動します。  をオフにします。
をオフにします。  [修正](Modify)パネルで[モディファイヤ リスト](Modifier List)をクリックし、[フレックス](Flex)を選択します。
[修正](Modify)パネルで[モディファイヤ リスト](Modifier List)をクリックし、[フレックス](Flex)を選択します。 [フレックス](Flex)モディファイヤが球に適用されます。
 ([アニメーションを再生](Play Animation))をクリックします。
([アニメーションを再生](Play Animation))をクリックします。 球が変換ギズモの周囲で均等に曲がります。
- スタック表示内で[フレックス](Flex)モディファイヤの階層を開き、[重み & スプリング](Weights & Springs)をクリックします。
これで、[重み & スプリング](Weights & Springs)サブオブジェクトの設定を変更できるようになります。
- 重みとペイントロールアウト/[重みをペイント](Paint Weights)領域で、[ペイント](Paint)をオンにします。
- レフト ビューポートで、球の下半分をペイントします。
頂点の重みが変わるにつれて頂点カラーが変わります。黄色の頂点はより硬く、青い頂点はそれより硬くありません。
ヒント: [フレックス](Flex)の頂点カラーを変更するには、[カスタマイズ](Customize)メニュー [ユーザ インタフェースをカスタマイズ](Customize User Interface)
[ユーザ インタフェースをカスタマイズ](Customize User Interface)  [カラー](Colors)
[カラー](Colors)  [要素: ジオメトリ](Elements=Geometry)
[要素: ジオメトリ](Elements=Geometry)  [サブ選択ハード/中間/ソフト](Subselection Hard/Medium/Soft)を使用します。
[サブ選択ハード/中間/ソフト](Subselection Hard/Medium/Soft)を使用します。  ([アニメーションを再生](Play Animation))をクリックします。
([アニメーションを再生](Play Animation))をクリックします。 球は、片側に傾きます。
重みをペイント領域の[強度](Strength)設定が正の値の場合は、硬さをペイントします。値が負の場合は、柔軟性をペイントします。
効果を反転するには、[強度](Strength)に負の値を設定してペイントします。
例: 風をフォースとして使用するには:
- トップ ビューポートで球オブジェクトを作成します。
 [作成](Create)パネルで
[作成](Create)パネルで  ([スペース ワープ](Space Warps))をクリックします。必要に応じて、ドロップダウン リストから[フォース](Forces)を選択します。
([スペース ワープ](Space Warps))をクリックします。必要に応じて、ドロップダウン リストから[フォース](Forces)を選択します。 - [風](Wind)をクリックし、フロント ビューポート内でクリックしてドラッグし、風ギズモを作成します。
- [風](Wind)の[パラメータ](Parameters)ロールアウトで、[強度](Strength)および[タービュランス](Turbulence)に 4 を設定します。
- 球を
 選択します。
選択します。  [修正](Modify)パネルに移動して、[フレックス](Flex)モディファイヤを適用します。
[修正](Modify)パネルに移動して、[フレックス](Flex)モディファイヤを適用します。 - [修正](Modify)パネル
 [パラメータ](Parameters)ロールアウトで、[サンプル](Samples)を 1 に設定します。
[パラメータ](Parameters)ロールアウトで、[サンプル](Samples)を 1 に設定します。 - [フォースとディフレクタ](Forces and Deflectors)ロールアウト
 [フォース](Forces)領域で、[追加](Add)ボタンをクリックし、ビューポートで[風](Wind)ギズモを選択します。
[フォース](Forces)領域で、[追加](Add)ボタンをクリックし、ビューポートで[風](Wind)ギズモを選択します。  ([アニメーションを再生](Play Animation))をクリックします。
([アニメーションを再生](Play Animation))をクリックします。 球が風の中で揺れ動きます。[拡張パラメータ](Advanced Parameters)ロールアウト
 [参照フレーム](Reference Frame)設定によって、リスト内のフォースが効果を発揮するフレームを指定します。
[参照フレーム](Reference Frame)設定によって、リスト内のフォースが効果を発揮するフレームを指定します。 この例を使って、[スプリングの追跡を使用](Chase Springs)オプションの動作も確認できます。
- [スプリングの追跡を使用](Chase Springs)のチェックマークを消し、再度
 ([アニメーションを再生](Play Animation))をクリックします。
([アニメーションを再生](Play Animation))をクリックします。 球は、「バウンド」せずに、風が吹く方向に移動し続けます。これは、スプリングの追跡の効果(元のシェイプにオブジェクトを戻そうとする)がなくなったためです。
カスタム スプリングを追加するには:
- オブジェクトに[フレックス](Flex)を適用し、[重み & スプリング](Weights & Springs)サブオブジェクト レベルに移動します。
[フレックス](Flex)の頂点が、ビューポート内のオブジェクトの頂点に表示されます。
- [拡張スプリング](Advanced Springs)ロールアウトの[スプリングを表示](Show Springs)にチェックマークを付けます。
- [オプション](Options)ボタンをクリックし、[スプリング オプション](Spring Option)ダイアログ ボックスでスプリングの追加方法を選択します。[スプリング オプション](Spring Option)ダイアログ ボックスを終了します。
- オプションに従って頂点を選択します。
たとえば、2 つの頂点の間に 1 つの[シェイプ スプリングを保持](Hold Shape spring)を追加する場合は、2 つの頂点を選択します。
- [スプリングを追加](Add Spring)ボタンをクリックします。
新しいスプリングが表示されます。エッジ スプリングは青で、シェイプ スプリングを保持スプリングは赤です。
例: 揺れるロープを作成するには:
- [作成](Create)メニュー
 [スペース ワープ](Space Warps)を使って、トップ ビューポートに[ドラッグ](Drag)および[重力](Gravity)スペース ワープを追加します。
[スペース ワープ](Space Warps)を使って、トップ ビューポートに[ドラッグ](Drag)および[重力](Gravity)スペース ワープを追加します。 - [作成](Create)メニュー
 [シェイプ](Shapes)
[シェイプ](Shapes)  [ライン](Line)を使って、間隔が均等に配置された 10 個の頂点を持つラインをトップ ビューポートに作成します。
[ライン](Line)を使って、間隔が均等に配置された 10 個の頂点を持つラインをトップ ビューポートに作成します。  [修正](Modify)パネルで、
[修正](Modify)パネルで、 ([頂点](Vertex))をオンにし、最初の頂点を除き、すべての頂点を
([頂点](Vertex))をオンにし、最初の頂点を除き、すべての頂点を  選択します。
選択します。 - [フレックス](Flex)モディファイヤを適用します。
- モディファイヤ スタック ビューで[重み & スプリング](Weights and Springs)サブオブジェクトを開きます。
- [スプリングの追跡を使用](Use Chase Springs)のチェックマークを消します。
- [重みを使用](Use Weights)のチェックマークを消します。
- ソルバを[Runge-Kutta4]に設定します。
- [サンプル](Samples)を 5 に設定します。
- ビューポートで、スプライン上のすべてのポイントを
 選択します。
選択します。 - [拡張スプリング](Advance Springs)ロールアウトで[オプション](Option)ボタンをクリックします。
- スプリング オプションダイアログ ボックスで[エッジ長スプリングを保持](Hold Edge Length Springs)をオンにし、[OK]ボタンをクリックします。
- [スプリングを追加](Add Spring)ボタンをクリックします。
- [フォースとディフレクタ](Forces and Deflectors)ロールアウトで、[フォース](Forces)領域に[重力](Gravity)と[ドラッグ](Drag)を追加します。
 ([アニメーションを再生](Play Animation))をクリックします。
([アニメーションを再生](Play Animation))をクリックします。 スプラインが揺れるロープのように見えます。
例: 球を覆う布を作成するには:
- [作成](Create)メニュー
 [スペース ワープ](Space Warps)を使って、トップ ビューポートに[ドラッグ](Drag)および[重力](Gravity)スペース ワープを追加します。
[スペース ワープ](Space Warps)を使って、トップ ビューポートに[ドラッグ](Drag)および[重力](Gravity)スペース ワープを追加します。 - [作成](Create)メニュー
 [スペース ワープ](Space Warps)
[スペース ワープ](Space Warps)  [ディフレクタ](Deflectors)
[ディフレクタ](Deflectors)  [S ディフレクタ](SDeflector)を使って、球状ディフレクタを作成します。[バウンド係数](Bounce)を 0、[摩擦](Friction)を 100 に設定します。ディフレクタを Z = 0 未満にします。
[S ディフレクタ](SDeflector)を使って、球状ディフレクタを作成します。[バウンド係数](Bounce)を 0、[摩擦](Friction)を 100 に設定します。ディフレクタを Z = 0 未満にします。 - [作成](Create)メニュー
 [ジオメトリ](Geometry)
[ジオメトリ](Geometry)  [標準プリミティブ](Standard Primitives)
[標準プリミティブ](Standard Primitives)  [平面](Plane)を使って、トップ ビューポートに 20 × 20 の平面を作成します。球状ディフレクタの上に配置します。
[平面](Plane)を使って、トップ ビューポートに 20 × 20 の平面を作成します。球状ディフレクタの上に配置します。 - 平面に[メッシュ選択](Mesh Select)モディファイヤを適用します。
- トップ ビューポートで、左端カラム以外のすべての頂点を
 選択します。
選択します。 - 平面に[フレックス](Flex)モディファイヤを適用します。
- [スプリングの追跡を使用](Use Chase Springs)と[重みを使用](Use Weights)のチェックマークを消します。
- [サンプル](Samples)を 3 に設定します。
- [標準ソフト ボディを作成](Create Simple Soft Body)をクリックします。
- [フォースとディフレクタ](Forces and Deflectors)ロールアウトで、[フォース](Forces)領域に[重力](Gravity)と[ドラッグ](Drag)のフォースを追加します。
- [フォースとディフレクタ](Forces and Deflectors)ロールアウトで、[ディフレクタ](Deflectors)領域に球状ディフレクタを追加します。
 ([アニメーションを再生](Play Animation))をクリックします。
([アニメーションを再生](Play Animation))をクリックします。 平面が布のように球状ディフレクタを覆います。
インタフェース
モディファイヤ スタック

これらのモディファイヤ サブオブジェクト レベルをスタック表示内で使用するには、モディファイヤ階層を開きます(モディファイヤ名の左にあるプラス(+)アイコンをクリックする)。
- 中心
- ビューポート内の変換ギズモを移動して効果の中心を設定します。
中心と頂点との距離が広がると、フレックス効果が増加します。
- エッジの頂点
- ビューポート内の頂点を選択して、フレックス効果のフォールオフおよび方向を制御します。
選択した頂点よりも、選択されていない頂点の方がフレックスです。
- 重み & スプリング
- [重みとペイント](Weights And Painting)ロールアウトと[拡張スプリング](Advanced Springs)ロールアウト内の後続の操作で使われる頂点を選択および選択解除するには、[重みとペイント](Weights And Painting)ロールアウトを使います。
任意のサブオブジェクト レベルで、重みをペイントできます。また、任意のサブオブジェクト レベル(または[フレックス](Flex)モディファイヤのオブジェクト レベル)で、スプリングを追加および削除できます。ただし、[重み & スプリング](Weights & Springs)選択がアクティブのときは、選択されている頂点だけが影響を受けます。
[パラメータ](Parameters)ロールアウト
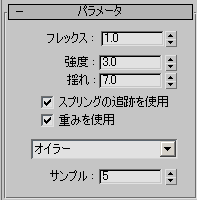
- フレックス
- フレックスおよびベンドの量を設定します。範囲は 0.0 ~ 1000.0 で、既定値は 1.0 です。
この値は、使用されるフレックス アニメーションの量を表します。フレックス アニメーションは、モーションや頂点の重み付けなどの要因によって決まります。既定値の 1.0 を設定すると、フレックス アニメーションがそのまま再生されます。1 より大きい値を設定すると、ストレッチ量が不自然に大きくなります。1 より小さい値を設定すると、ストレッチ量が小さくなります。
- 強度
- スプリングの追跡の全体的なスプリング強度を設定します。
値が 100.0 の場合は硬くなります。範囲は 0.0 ~ 100.0 で、既定値は 3.0 です。
- 揺れ
- スプリングの追跡のオブジェクトが静止するまでの時間を設定します。
値が低いとオブジェクトが静止するまでの時間が長くなります。範囲は 0.0 ~ 100.0 で、既定値は 7.0 です。
- スプリングの追跡を使用
- チェックマークが付いている場合、スプリングの追跡が使用可能になり、オブジェクトはオリジナル シェイプに強制的に戻されます。チェックマークが付いていない場合、スプリングの追跡は使用されません。頂点の移動量は、その重みにだけ依存します。既定値ではチェックマークが付いています。
ソフトボディ シミュレーションを行う場合、つまり、フォースとディフレクタの影響をオブジェクトに与える場合は、通常、[スプリングの追跡を使用](Use Chase Springs)のチェックマークを消します。
- 重みを使用
- チェックマークが付いている場合、オブジェクトの頂点に割り当てられている重みが認識され、重みに応じた量のフレックス効果が適用されます。チェックマークが付いていない場合、フレックス効果は、すべての量がオブジェクトに適用されます。既定値ではチェックマークが付いています。
ソフトボディ シミュレーションを行う場合、つまり、フォースとディフレクタの影響をオブジェクトに与える場合は、通常、[重みを使用](Use Weights)のチェックマークを消します。
- ソルバ タイプ
- ドロップダウン リストからシミュレーションのソルバを選択します。[オイラー](Euler)、[中点](Midpoint)、[Runge-Kutta4]を選択できます。[オイラー](Euler)、[中点](Midpoint)、[Runge-Kutta4]の順に、計算量が多くなりますが、安定性と正確性は高くなります。既定値は[オイラー](Euler)です。 ヒント: ほとんどの場合、[オイラー](Euler)を使って正しくシミュレーションできます。ただし、シミュレーション中に予期しないオブジェクト変形が発生した場合は、より正確性の高いソルバ タイプを使用してください。特に、[ストレッチ](Stretch)と[固さ](Stiffness)の設定を高くした場合は、[中点](Midpoint)または[Runge-Kutta4]を使用する必要があります。
- サンプル
- [フレックス](Flex)シミュレーションが一定間隔で実行される、フレームあたりの回数。サンプル数を多くするほど、シミュレーションの正確性と安定性が高くなります。[中点](Midpoint)または[Runge-Kutta4]ソルバを使用する場合は、サンプル数は[オイラー](Euler)より少なくて済みます。既定値は 5 です。 ヒント: オブジェクトの頂点が予期しない位置に移動するなど、シミュレーションで予期しない結果が生成された場合は、[サンプル](Samples)設定を大きくしてください。
[標準ソフト ボディ](Simple Soft Bodies)ロールアウト
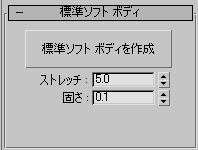
オブジェクト全体のスプリング設定を 3ds Max によって自動的に決定させます。別の方法として、[拡張スプリング](Advanced Springs)ロールアウトの設定を使って、各頂点ペア間のスプリング設定を自分で指定することもできます。
- 標準ソフト ボディを作成
- [ストレッチ](Stretch)および[固さ](Stiffness)設定に基づいて、オブジェクトのスプリング設定を生成します。 注: [標準ソフト ボディを作成](Create Simple Soft Body)をいったん使用した後は、[ストレッチ](Stretch)および[固さ](Stiffness)設定を変更したときに、ボタンを再度クリックする必要はありません。変更は、ただちに有効になります。
- ストレッチ
- オブジェクトのエッジの延長可能量を指定します。[拡張スプリング](Advanced Springs)ロールアウト
 [拡張スプリングを使用可能にする](Enable Advanced Springs)のチェックマークをはずした場合、[ストレッチ](Stretch)設定が[拡張スプリング](Advanced Springs)ロールアウト
[拡張スプリングを使用可能にする](Enable Advanced Springs)のチェックマークをはずした場合、[ストレッチ](Stretch)設定が[拡張スプリング](Advanced Springs)ロールアウト  [伸縮の強度](Stretch Str)および伸縮の揺れ設定にリンクされます。
[伸縮の強度](Stretch Str)および伸縮の揺れ設定にリンクされます。 - 固さ
- オブジェクトの固さを指定します。[拡張スプリング](Advanced Springs)ロールアウト
 [拡張スプリングを使用可能にする](Enable Advanced Springs)のチェックマークをはずした場合、[ストレッチ](Stretch)設定が[拡張スプリング](Advanced Springs)ロールアウト
[拡張スプリングを使用可能にする](Enable Advanced Springs)のチェックマークをはずした場合、[ストレッチ](Stretch)設定が[拡張スプリング](Advanced Springs)ロールアウト  [シェイプの強度](Shape Str)およびシェイプの揺れ設定にリンクされます。
[シェイプの強度](Shape Str)およびシェイプの揺れ設定にリンクされます。 [ストレッチ](Stretch)と[固さ](Stiffness)の違いは、ほとんどありません。また、これらのオプションは、相互に影響しています。さらに、これらの機能は、オブジェクトのトポロジに依存しています。
たとえば、ボックスを作成する場合は、[フレックス](Flex)モディファイヤを追加し、[標準ソフト ボディを作成](Create Simple Soft Body)を適用してから、[ストレッチ](Stretch)の値を大きくし、[固さ](Stiffness)の値を小さくします。重力を適用した状態でボックスをサーフェス(ディフレクタ)に落下させる場合など、フレックス ベースのダイナミック シミュレーション内でボックスを使用した場合は、ボックスが落ちたときに押し潰されることがあります。しかし、そのボックスのトポロジでは、[標準ソフト ボディを作成](Create Simple Soft Body)によって比較的小数のシェイプ スプリングが適用されるため、[ストレッチ](Stretch)値を小さくし、[固さ](Stiffness)値を大きくすると、より適切な結果が生成されます。ただし、代わりに 8 セグメントの球を使用した場合は、既定値の[ストレッチ](Stretch)および[固さ](Stiffness)設定では球が潰れてしまいます。そこで、[固さ](Stiffness)設定を大きくすると、期待どおりの固さになります。
ソフトボディ シミュレーションでは、オブジェクトをサーフェス(特に、高密度メッシュのサーフェス)に落下させる前述の例のように、オブジェクトにバインドされた FFD スペース ワープにメッシュを適用すると適切な結果が生成されます。スペース ワープをオブジェクトのシェイプで適切に使用できない場合は、代わりに[拡張スプリング](Advanced Springs)ロールアウトの設定を使って、手動でスプリングを適用しなければならないことがあります。そのような場合は、隣接する頂点間ではなく、反対側の頂点との間にシェイプ スプリングを作成する必要があります。
布などのアニメーションは、通常は、[ストレッチ](Stretch)設定を大きくし、[固さ](Stiffness)設定を小さくすると、適切に動作します。ソフト ボディの場合、オブジェクトに期待する柔らかさに応じて、通常、[ストレッチ](Stretch)および[固さ](Stiffness)を高く設定します。
[重みとペイント](Weights and Painting)ロールアウト
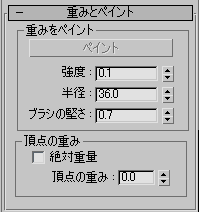
[フレックス](Flex)をオブジェクトに初めて適用すると、モディファイヤの中心からの距離に基づいて、各頂点の重みが自動的に設定されます。頂点の重みを大きくするほど、フレックス効果による影響が低下します。フレックスモディファイヤは、中心に最も近い頂点に重みの最大値を適用し、中心から最も遠い頂点に重みの最小値を適用します。たとえば、基点が基底にある円柱では、最上部でフレックス量が最大になります。しかし、球の場合は、すべての頂点が基点(中心)から等距離にあるため、既定値では、頂点の重み値はすべて等しくなります。
[重みをペイント](Paint Weights)のコントロールを使用すると、調整可能な半径とフォールオフで球状ブラシを使用し、ビューポート内で頂点の重みを変更して、遅れの量を制御できます。[頂点の重み](Vertex Weights)コントロールを使用すると、単一頂点または頂点グループに対して、絶対値または相対値の重みを適用できます。
[重みをペイント](Paint Weights)領域
- ペイント
- 任意のサブオブジェクト レベルで[ペイント](Paint)をクリックしてから、ビューポート内のメッシュ上にカーソルをドラッグすると、現在の[強度](Strength)および[ブラシの堅さ](Feather)設定を使って頂点の重みがペイントされます。頂点カラーが新しい頂点の重みを反映して変化します。
重みをペイントすると、現在の値に対する頂点の相対重量が変わります。絶対重量には適用されません。メッシュの領域上のストロークを長くすると、ストロークが短い場合よりも、頂点の重みが変動量が増加します。最大値または最小値にまだ達していない場合は、同一領域上でストロークを繰り返すたびに、重み値が増分します。
頂点のカラーは、[フレックス](Flex)サブオブジェクト レベルで表示され、重みの近似値を表します。頂点のカラーは、[カスタマイズ](Customize)メニュー
 [ユーザ インタフェースをカスタマイズ](Customize User Interface)
[ユーザ インタフェースをカスタマイズ](Customize User Interface)  [カラー](Colors)タブ
[カラー](Colors)タブ  [要素](Elements): [ジオメトリ](Geometry)の設定によって決まります。このリストには 3 つのカラーが表示されます。[サブ選択 ハード](Subselection Hard)は、最大の重み値を持つ頂点を表示するときに使います。[サブ選択 中間](Subselection Medium)は、中間の重み値を持つ頂点を表示するときに使います。[サブ選択 ソフト](Subselection Soft)は、最小の重み値を持つ頂点を表示するときに使います。
[要素](Elements): [ジオメトリ](Geometry)の設定によって決まります。このリストには 3 つのカラーが表示されます。[サブ選択 ハード](Subselection Hard)は、最大の重み値を持つ頂点を表示するときに使います。[サブ選択 中間](Subselection Medium)は、中間の重み値を持つ頂点を表示するときに使います。[サブ選択 ソフト](Subselection Soft)は、最小の重み値を持つ頂点を表示するときに使います。 - 強度
- ペイントによる重み値の変動量を設定します。値を大きくするほど、重みが大きく変化します。[強度](Strength)を 0.0 (ゼロ)にすると、ペイントしても重み値は変化しません。範囲は -1.0 ~ 1.0 で、既定値は 0.1 です。
負の値は、重みを取り除きます。
ヒント: ペイントするときに、[Tab]キーを押すと強度が反転します。 - 半径
- ワールド単位でブラシのサイズを設定します。範囲は 0.001 ~ 99999 で、既定値は 36.0 です。 注: オブジェクト上にマウス カーソルを置いてからペイントすると、[半径](Radius)設定を描画した球状の「ブラシ」がワイヤフレーム表現で表示されます。
- ブラシの堅さ
- ブラシの中心からエッジまでの、強度のフォールオフを設定します。既定値は 0.7 で、範囲は 0.001 ~ 1.0 です。
ブラシの中心にある頂点の変化量は、常に、[強度](Strength)設定の最大値です。ただし、[ブラシの堅さ](Feather)設定を高くするほど、エッジに近くなるにつれて頂点の変化量が減ります。最小設定では、半径内部のすべての頂点が均等に変化します。
[頂点の重み](Vertex Weights)領域
頂点の重みを手動で設定します。[重み & スプリング](Weights & Springs)サブオブジェクト レベルで、ビューポート内で頂点を選択し、[頂点の重み](Vertex Weight)パラメータの値を変更します。または、[絶対重量](Absolute Weight)にチェックマークを付け、[頂点の重み](Vertex Weight)を適切に設定し、設定する頂点を選択すると、変更はただちに有効になります。
- 絶対重量
- このチェック ボックスにチェックマークが付いている場合、選択した頂点に絶対重量が割り当てられます。チェックマークが付いていない場合、[頂点の重み](Vertex Weight)設定に基づいて重みが追加または除去されます。
- 頂点の重み
- 選択した頂点に重みを割り当てます。
[絶対重量](Absolute Weight)パラメータの状態に応じて、重み割り当ては絶対または相対になります。
注: [頂点の重み](Vertex Weight)の範囲は –100 ~ 100 です。[絶対重量](Absolute Weight)にチェックマークを付けて[頂点の重み](Vertex Weight)を負の値に設定した場合、効果は発生しません。有効範囲は、0 ~ 100 です。[絶対重量](Absolute Weight)のチェックマークをはずした状態で、[頂点の重み](Vertex Weight)設定を変更すると、その重みが選択した頂点の現在の重みに加算され、[頂点の重み](Vertex Weight)は 0 にリセットされます。
[フォースとディフレクタ](Forces and Deflectors)ロールアウト
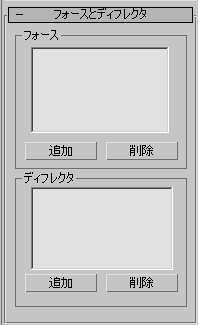
[フォース](Forces)領域
これらのコントロールは、[フォース](Forces)カテゴリのスペース ワープを[フレックス](Flex)モディファイヤに追加するときに使用します。サポートされているスペース ワープは次のとおりです。
- [スペース ワープのリスト]
- [フレックス](Flex)モディファイヤに適用されているパーティクル スペース ワープを表示します。
- 追加
- このオプションをクリックして、ビューポート内のパーティクル スペース ワープを選択すると、[フレックス](Flex)に効果が追加されます。追加されたスペース ワープは、リスト ウィンドウに表示されます。
- 削除
- リストからスペース ワープを選択して、このオプションをクリックすると、フレックス効果が削除されます。
[ディフレクタ](Deflectors)領域
[フレックス](Flex)でディフレクタを使用すると、オブジェクトの動きがサーフェスによって妨げられます。これにより、ソフトボディ オブジェクトとの衝突をシミュレートできます。衝突を適切にシミュレートするには、ディフレクタ設定の[バウンド係数](Bounce)に小さい値を、[摩擦](Friction)に大きい値を指定します。
サポートされているディフレクタは次のとおりです。
- [ディフレクタのリスト]
- [フレックス](Flex)モディファイヤに適用されているディフレクタを表示します。
- 追加
- このボタンをクリックしてから、ビューポート内のディフレクタを選択すると、[フレックス](Flex)に効果が追加されます。追加されたディフレクタは、リスト ウィンドウに表示されます。
- 削除
- リストからディフレクタを選択し、このボタンをクリックするとフレックス効果が削除されます。
[拡張パラメータ](Advanced Parameters)ロールアウト
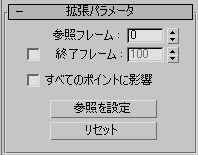
- 参照フレーム
- [フレックス](Flex)がシミュレーションを開始する最初のフレームを設定します。
- 終了フレーム
- このチェック ボックスにチェックマークが付いている場合、[フレックス](Flex)効果が適用される最後のフレームを設定できます。このフレーム以降、オブジェクトは、スタックに現在定義されているシェイプに戻ります。たとえば、[フレックス](Flex)配下のスタックで[ベンド](Bend)モディファイヤをアニメートすることを想定します。この場合、[フレックス](Flex)が停止すると、オブジェクトのシェイプは、そのフレーム時点の[ベンド](Bend)モディファイヤ設定だけで変更されます。
- すべてのポイントに影響
- スタック内のすべてのサブオブジェクト選択を無視し、フレックスをオブジェクト全体に適用します。
- 参照を設定
- ビューポートを更新します。
効果の中心を移動した後、[参照を設定](Set Reference)をクリックしてビューポートを更新します。
- リセット(Reset)
- 頂点の重みを既定値にリセットします。
[拡張スプリング](Advanced Springs)ロールアウト
これらの設定は、[標準ソフト ボディ](Simple Soft Body)機能より精密なスプリング設定を行う場合に使用します。[フレックス](Flex)では、2 つのタイプのスプリングが使用されます。エッジ スプリングでは、既存のエッジに沿ったスプリングだけが作成されます。シェイプ スプリングでは、エッジで接続されていないオブジェクト内の 2 つの頂点間に生成されます。通常は、エッジ スプリングは既存のエッジに沿って追加し、シェイプ スプリングはエッジを共有しない頂点間に追加してください。
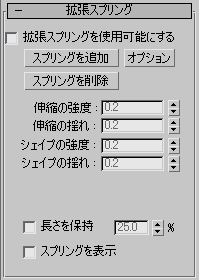
- 拡張スプリングを使用可能にする
- 数値コントロールを編集できるようにし、[標準ソフト ボディ](Simple Soft Bodies)コントロールから[強度](Strength)および[揺れ](Sway)設定を切断します。既定値ではチェックマークは付いていません。
このロールアウト内の[伸縮](Stretch)および[揺れ](Sway)設定の 4 つの数値は、[拡張スプリングを使用可能にする](Enable Advanced Springs)にチェックマークが付いているときにだけ使用できます。
- スプリングを追加
- [重み & スプリング](Weights & Springs)サブオブジェクト レベルの頂点選択および[スプリング オプション](Spring Option)ダイアログ ボックスの設定に基づいて、1 つまたは複数のスプリングをオブジェクトに追加します。 注: この操作を元に戻すことはできません。既存のスプリングを削除するには、終了点を選択し、[スプリングを削除](Remove Spring)をクリックします。
- オプション
- [スプリング オプション](Spring Option)ダイアログ ボックスを開きます。このダイアログ ボックスでは、[スプリングを追加](Add Spring)機能でスプリングを追加する方法を決定します。
- スプリングを削除
- [重み & スプリング](Weights & Springs)サブオブジェクト レベルで選択された頂点を両端に持つスプリングをすべて削除します。
- 伸縮の強度
- エッジ スプリングの強度を決定します。強度を大きくするほど、エッジ スプリング間の距離の変動が小さくなります。
- 伸縮の揺れ
- エッジ スプリングの揺れを決定します。強度を大きくするほど、エッジ スプリング間の角度の変動が小さくなります。
- シェイプの強度
- シェイプ スプリングの強度を決定します。強度を大きくするほど、シェイプ スプリング間の距離の変動が小さくなります。
- シェイプの揺れ
- シェイプ スプリングの揺れを決定します。強度を大きくするほど、シェイプ スプリング間の角度の変動量が小さくなります。
- スプリングの数
- エッジ スプリングの数とシェイプ スプリングの数(括弧で囲まれている)を表示します。
- 長さを保持
- エッジ スプリングの長さを、指定されたパーセント以内に保持します。 注: この設定は、[フレックス](Flex)シミュレーションの後に適用されるので、オブジェクト シェイプに影響することがあります。この場合、衝突検知は失敗します。
- スプリングを表示
- エッジ スプリングを青い線、シェイプ スプリングを赤い線で表示します。スプリングは、[フレックス](Flex)サブオブジェクト モードがアクティブなときだけに表示されます。
MAXScript を使えば、スプリング カラーを変更できます。