Questo argomento contiene informazioni sui motivi che possono causare un problema, gli approcci per risolvere i problemi e i collegamenti alle informazioni utili per la relativa risoluzione.
- Quando un collegamento indirizza ad una pagina dell'argomento e si desidera trovare tutte le ricorrenze della parola errore, utilizzare CTRL + F (comando Trova di un browser standard), quindi immettere errore nel campo di ricerca. Ciò consente di trovare tutte le ricorrenze della parola errore nella pagina dell'argomento.
- Leggere gli argomenti secondari correlati perché potrebbero riportare la risposta.
Questo elenco di collegamenti è pensato per consentire la ricerca di informazioni che potrebbero essere utili per la risoluzione di un errore.
- Analisi e simulazione
- Opzioni dell'applicazione e Impostazioni documento
- Errori degli assiemi
- Operazioni consigliate per la correzione degli errori
- Design Doctor
- Disegni
- Rapporti errori
- Modifica errori RVT
- Errori relativi all'apertura del file
- Errori relativi al salvataggio dei file
- iLogic
- Errori relativi ai dati importati
- Installazione
- Mold Design
- Errori relativi alle parti: correlati alla creazione e alla modifica di lavorazioni, alle librerie di materiali e ai messaggi di Tolleranza
- File di progetto
- Lamiera
- Sistemi su percorso
- diagnostica dello schizzo
- Schizzi e quote dello schizzo
- Programmazione operazioni
Analisi e simulazione
Opzioni applicazione e Impostazioni documento
Errore: Impossibile leggere l'immagine di composizione <percorso>
Impossibile trovare il file *.dds specificato nella mappatura della cartella specificata al percorso. Individuare i file .dds e inserirli nella cartella oppure specificare il percorso e la cartella in cui si trovano i file .dds. Dopo l'installazione, è possibile che siano stati spostati manualmente.
Per informazioni sull'opzione per l'applicazione dell'ambiente di modellazione, vedere Scheda Colori: riferimenti.
Per informazioni sull'impostazione del documento, vedere Scheda Disegno: riferimenti.
Errori degli assiemi
- Informazioni sulle interferenze tra i componenti
- Design Accelerator Doctor, finestra di dialogo
- Verifica della resistenza della cinghia sincrona: si riferisce alla progettazione e velocità della cinghia
Lavorazioni di assieme
Se viene eliminato un componente che contiene una lavorazione di assieme dipendente, la lavorazione di assieme diventa non valida e gli schizzi di assieme dipendenti rimangono nel browser. In Design Doctor è possibile sostituire il componente eliminato con un nuovo componente mediante il comando Ridefinisci.
Relazioni di assieme
- Come mostrare e nascondere le relazioni
- Modifica delle relazioni di assieme e risoluzione dei relativi problemi
- Come usare Design Doctor per correggere gli errori di relazione
- Analisi conflitto relazioni: riferimenti
- Errore Posiziona/Modifica connessione: riferimenti
- Errore Sopprimi relazione: riferimenti
- Spostamento dei componenti dell'assieme
Generatore telaio
Centro contenuti
Operazioni consigliate per la correzione degli errori
Quando si correggono più errori, procedere dall'alto verso il basso nell'elenco o browser. Le lavorazioni con dipendenze sono visualizzate sotto le lavorazioni da cui dipendono.
 , icona dello stato del nodo del browser che indica un problema di progettazione. Dal menu contestuale è possibile selezionare Recupera (che apre Design Doctor) o Diagnostica (visualizza lo strumento Analisi conflitto relazioni).
, icona dello stato del nodo del browser che indica un problema di progettazione. Dal menu contestuale è possibile selezionare Recupera (che apre Design Doctor) o Diagnostica (visualizza lo strumento Analisi conflitto relazioni).
 nella barra degli strumenti Accesso rapido. Fare clic sulla croce rossa per utilizzare Design Doctor. Ulteriori informazioni su Design Doctor sono riportate più oltre in questa sezione.
nella barra degli strumenti Accesso rapido. Fare clic sulla croce rossa per utilizzare Design Doctor. Ulteriori informazioni su Design Doctor sono riportate più oltre in questa sezione.
-
Finestra di dialogo di errore che visualizza un elenco gerarchico che riconduce all'errore e una croce rossa. Da questa finestra di dialogo è possibile avviare il processo di recupero (Design Doctor) oppure risolvere l'errore senza assistenza.
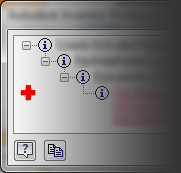
Design Doctor
Design Doctor consente di tenere traccia degli errori di progettazione e fornisce indicazioni di recupero. L'obiettivo è aiutare a rilevare i problemi di progettazione che si verificano durante il lavoro e fornire percorsi per correggere i problemi. Per utilizzare Design Doctor, vedere Come usare Design Doctor per correggere gli errori di relazione.
Quando un modello contiene errori non risolti, viene visualizzata una croce rossa nella barra degli strumenti Accesso rapido o nella finestra di dialogo del messaggio. È possibile fare clic sulla croce rossa per aprire Design Doctor in cui è possibile avviare il processo di recupero.
In qualsiasi momento è possibile chiudere la finestra per interrompere l'utilizzo di Design Doctor e continuare a risolvere i problemi senza assistenza. Oppure, è possibile tornare in seguito e usare l'opzione Recupera nel menu contestuale del nodo del browser.
Per sopprimere i messaggi di errore di Design Doctor, vedere Scheda Messaggi (Opzioni applicazione): riferimenti.
Disegni
Modifica errori RVT
Se si modifica un file "futuro" RVT semplificato, potrebbero essere disponibili opzioni e impostazioni utilizzate nella creazione del modello semplificato che non esistono nella versione di Inventor. Un messaggio di avviso indica che il modello di Revit è stato creato utilizzando un valore non supportato per l'opzione Struttura. La spiegazione più probabile è che tale file sia stato creato in una versione futura ("dot") di Inventor. Il comando viene annullato.
Il messaggio potrebbe verificarsi se è presente un valore non valido per l'impostazione Struttura. Il comando viene annullato.
Per risolvere il problema, è necessaria una versione compatibile. Installare la versione di Inventor compatibile e aprire il modello.
Rapporti errori
È possibile inviare rapporti direttamente ad Autodesk quando il software viene chiuso in modo inaspettato. È possibile determinare i soggetti che ricevono le notifiche quando gli errori riportati vengono risolti. Quando si elaborano i rapporti di errori, includere tutti i dettagli necessari per descrivere il workflow utilizzato quando il software si è chiuso.
Può essere utile copiare i messaggi di errore negli Appunti, se possibile. Con la finestra di dialogo attiva, utilizzare "ALT + STAMP" per acquisire un'immagine della finestra di dialogo e posizionarla negli Appunti. Incollare l'immagine acquisita nel rapporto errori o includerla in allegato.
Errori relativi all'apertura del file
Se si verifica un problema relativo all'apertura di un file, eseguire la procedura di risoluzione dei problemi qui descritta.
- Errore: Inventor non è in grado di aprire questo file perché è stato salvato in una versione più recente di Inventor.
- Errore: Inventor non è in grado di rilevare VBA nel sistema.
- Errore: Inventor non è in grado di riconoscere il formato di questo file (errore del flusso RSe).
- I problemi di connettività di rete possono influenzare la capacità di aprire i file. Quando si verificano degli errori, verificare che il percorso di rete sia accessibile.
Errori relativi al salvataggio dei file
Gli errori relativi al salvataggio di file possono verificarsi in presenza di un errore di connettività di rete che impedisce ad Inventor di a raggiungere un server. Quando si verificano degli errori, verificare che il percorso di rete sia accessibile. Ciò può verificarsi anche quando lo spazio su disco è pieno.
iLogic
Errori relativi ai dati importati
Installazione
Vedere gli argomenti di Autodesk Knowledge Network (AKN) relativi a Risoluzione dei problemi di installazione.
Mold Design
- Finestre di dialogo Rapporto errori in Mold Design
- Esecuzione del controllo del canale di raffreddamento
- Genera punzone e matrice: per analizzare il modello e individuare eventuali errori, vedere Modifica di un gruppo punzone/matrice in questo argomento.
Errori relativi alle parti
- Il raggio di raccordo specificato è maggiore delle dimensioni della faccia adiacente.
- Si sta tentando di raccordare troppi spigoli contemporaneamente. Per ulteriori informazioni sui raccordi, vedere Come creare Raccordi spigolo.
- Il profilo/direzione di un'estrusione di taglio non rimuove materiale dal corpo o dai corpi.
- Come individuare relazioni in una parte: spiega la diagnosi delle relazioni delle lavorazioni delle parti.
- Come utilizzare il foglio di calcolo con i dati di filettatura: spiega la personalizzazione delle designazioni di filettatura.
- Come sovrascrivere o aggiornare le librerie di materiali precedenti: affronta gli errori di gestione delle librerie di materiali.
- Messaggi Verifica tolleranza: descrive i messaggi errore che si incontrano nella definizione delle annotazioni 3D.
Quando nella finestra di dialogo dei messaggi viene visualizzato un elenco degli errori, i problemi di progettazione vengono visualizzati sotto forma di testo rosso sottolineato. Se viene selezionato uno dei messaggi nell'elenco, nella finestra grafica viene evidenziata la posizione del problema.
Poiché è possibile accettare gli errori e continuare, Inventor fornisce anche Design Doctor e Diagnostica schizzo per individuare eventuali errori di progettazione in parti, schizzi, disegni e assiemi.
File di progetto
Se non si ha esperienza nell'utilizzo dei file di Project Inventor, è vivamente consigliabile verificare le seguenti informazioni prima di iniziare un progetto. Vedere Informazioni sui file di progetto
Vedere
Cronologia della disattivazione parziale delle lavorazioni
Nella modellazione di parti, la disattivazione della cronologia consente di individuare dove si è verificato un potenziale errore. Come disattivare la cronologia:
- Effettuare una delle seguenti operazioni:
- Nella parte inferiore del browser, trovare il simbolo della fine della parte o della lavorazione, quindi trascinarlo verso l'alto per eseguire la "disattivazione parziale delle lavorazioni" per il modello.
- Nel browser, fare clic con il pulsante destro del mouse su una lavorazione e selezionare Sposta contrassegno fine parte per spostare il contrassegno della fine della parte sulla lavorazione.
In questo modo vengono rimosse temporaneamente dal modello le lavorazioni sotto il simbolo della fine della parte. Ciò può essere utile durante la risoluzione dei problemi di un modello, perché consente di spostare il contrassegno verso il basso di una lavorazione alla volta fino a individuare la lavorazione errata. Quindi, analizzare il motivo dell'errore.
- Per aggiornare il modello, trascinare nuovamente il simbolo nella parte inferiore del browser oppure fare clic con il pulsante destro del mouse sul contrassegno della fine della parte e selezionare Sposta fine parte in fondo.
Se si verifica un errore durante il processo, viene visualizzata una finestra informativa con un elenco degli errori. L'errore si è verificato perché la modifica si applicava ad una lavorazione o ad uno dei suoi riferimenti e non è stato possibile ricrearla. Espandere i livelli nel messaggio per visualizzare la causa principale del problema.
Se la causa dell'errore non è chiara, spostare il contrassegno fine parte nel punto in cui è stata effettuata la modifica. Dopodiché, spostare il contrassegno lungo il browser un nodo alla volta fino al punto in cui si è verificato l'errore, quindi determinare la causa dell'errore.
Sistemi su percorso
- Correzione dei dati di cablaggio importati
- Impostazione della lunghezza della giunzione
- Informazioni sulla verifica del raggio piega
- Controllo della visualizzazione ordine delle occorrenze delle guaine: descrive gli errori di ID della guaina
Cavi e cablaggi
- Verifica del raggio piega
Tubi e tubature
Lamiera
Potrebbero verificarsi errori del modello piatto durante la modifica e l'aggiornamento del modello. Una finestra di dialogo indica le condizioni di errore presenti nel modello piatto. È possibile accettare e continuare a lavorare, sebbene gli avvisi di errore rimangano visualizzati finché le condizioni di errore non vengono eliminate.
Le lavorazioni intersecanti (ad esempio le lavorazioni flangia che si sovrappongono nel modello piatto) potrebbero impedire la spiegatura del modello. Una finestra di dialogo di avvertimento indica le lavorazioni intersecanti. È possibile modificare o chiudere la finestra di dialogo oppure accettare gli errori di intersezione. In quest'ultimo caso, il modello piatto viene sviluppato con lavorazioni intersecanti. La finestra di dialogo viene visualizzata ancora quando si creano altre lavorazioni nel modello finché le lavorazioni che si intersecano non vengono modificate nello stato appiattito.
- Per ulteriori informazioni sulla progettazione di parti in lamiera, vedere Informazioni sui modelli piatti in lamiera
- Come utilizzare strumenti punzone lamiera: se si tenta di salvare un punzone lamiera che non contiene centri, viene visualizzato un messaggio di errore in cui viene richiesto di modificare lo schizzo per aggiungere i centri.
Diagnostica schizzo
Gli schizzi costituiscono la base della maggior parte dei modelli. L'individuazione di un errore in uno schizzo richiede la comprensione delle relazioni tra i vari elementi della geometria dello schizzo. Inoltre, occorre tenere presente come si prevede di utilizzare lo schizzo per creare le altre lavorazione del modello.
Lo strumento Diagnostica schizzo, che fa parte di Design Doctor, può facilitare l'individuazione di problemi relativi a curve sovrapposte, punti ridondanti, vincoli coincidenti mancanti, linee chiuse autointersecanti e linee aperte. I problemi relativi ad angoli o quote non validi richiedono un esame più approfondito.
I vincoli di schizzo delle quote consentono di utilizzare formule che includono parametri. Se sono presenti errori di sintassi del parametro, il testo nel campo di modifica è in rosso. Correggere l'errore e continuare.
- Modificare lo schizzo in cui è presente l'errore.
- Nel browser, fare clic con il pulsante destro sul nodo di schizzo, quindi fare clic su Diagnostica schizzo.
- Nella finestra di dialogo Diagnostica schizzo, fare clic su Esamina schizzo.
- Specificare i test da applicare allo schizzo e fare clic su OK per eseguire la diagnosi.
- Gli errori vengono visualizzati in Diagnostica schizzo ed evidenziati nella visualizzazione. Se ci sono più errori, è possibile selezionare ciascun errore nella finestra di dialogo e visualizzare il messaggio di errore evidenziato nell'area corrispondente nella visualizzazione.
- Fare clic su Avanti per visualizzare il passaggio successivo per la risoluzione dell'errore.
Se lo schizzo include geometria importata creata da un altro progettista, identificare gli errori di progettazione può essere difficile. Tra i problemi più comuni ci sono i seguenti:
- La geometria importata che pare definire un'area chiusa può presentare piccoli spazi tra le linee e gli archi. Questi spazi impediscono all'area di comportarsi come previsto nel corso della creazione di una lavorazione solida.
- Le linee che sembrano essere perpendicolari non misurano realmente 90 gradi. Questo problema potrebbe non risultare evidente fino a quando non si tenta di assemblare la parte.
- Gli schizzi importati talvolta generano un comportamento imprevisto dovuto a come la geometria è stata creata nel sistema da cui è stata esportata.
Lo strumento Diagnostica schizzo, parte di Design Doctor, può facilitare l'individuazione di problemi relativi a curve sovrapposte, punti ridondanti, vincoli coincidenti mancanti, linee chiuse autointersecanti e linee aperte. I problemi relativi ad angoli o quote non validi richiedono un esame più approfondito. I vincoli di schizzo delle quote consentono di utilizzare formule che includono parametri. Se sono presenti errori di sintassi del parametro, il testo nel campo di modifica è in rosso. Correggere l'errore e continuare.
Schizzi e quote dello schizzo
Precisione di quota dello schizzo
Quando si utilizzano formule nelle quote dello schizzo, è possibile che un risultato abbia una quota con un valore molto piccolo che non è visibile nel valore arrotondato visualizzato nel campo di modifica. Ad esempio, è possibile che una quota, come 0.37500004, venga visualizzata come 0.375 oppure che 9.52500004 mm venga visualizzata come 9.525. Nella barra di stato, fare clic sull'elenco Valore
 della quota e selezionare Valore preciso
della quota e selezionare Valore preciso
 . Regolare le quote non conformi alle esigenze.
. Regolare le quote non conformi alle esigenze.
Il valore di offset non corrisponde all'input
Durante la creazione di un offset si immette un valore e il risultato è impreciso. Verificare se Snap a griglia è attivato. Se è attivato, disattivarlo. È probabile che Snap a griglia stia causando il risultato impreciso applicando l'utilizzo di un punto di griglia vicino.
Quote non parametriche (di riferimento)
- Modifica di un'altra quota in una quota non parametrica
- Rimozione o distensione dei vincoli geometrici. Ad esempio, rimuovendo un vincolo perpendicolare è possibile modificare con una linea gli angoli relativi alla linea rispetto alla quale è perpendicolare.
Programmazione operazioni
- File di registro: riferimento: per ulteriori informazioni sui messaggi di errore relativi a Programmazione operazioni
- Come esportare errori delle operazioni in Excel: spiega come esportare i messaggi di errore in un foglio di calcolo Excel