Este tópico inclui informações que determinam por que um problema pode ocorrer, abordagens para a solução de problemas e vínculos para informações que podem ajudar a resolver problemas.
- Quando um vínculo abre uma página de tópicos e você deseja localizar ocorrências da palavra erro, use CTRL + F (comando padrão para Localizar em qualquer navegador) e digite erro no campo de pesquisa. Todas as ocorrências da palavra erro serão localizadas na página de tópicos.
- Consulte os subtópicos relacionados, pois você poderá encontrar a resposta em um deles.
Esta lista de vínculos foi criada para ajudar a localizar informações que possam ser úteis para a resolução de erros.
- Análise e simulação
- Opções do aplicativo e Configurações do documento
- Erros de montagem
- Práticas recomendadas para corrigir erros
- Design Doctor
- Desenhos
- Relatórios de erro
- Editar erros do RVT
- Erros ao abrir arquivos
- Erros ao salvar arquivos
- O desempenho de gráficos é lento
- iLogic
- Erros de dados importados
- Instalação
- Projeto de molde
- Erros de peça - relacionados à criação e à edição de operações, bibliotecas de materiais e mensagens de tolerância
- Arquivo de projeto
- Chapa de metal
- Sistemas roteados
- Diagnóstico de Esboços
- Esboços e cotas de esboço
- Agendador de tarefas
Análise e simulação
- Avisos e erros comuns em simulações
- Resolver avisos e erros em simulações
- Solucionar erros de malha
- Para selecionar as configuração de simulação dinâmica
- Gerenciar arquivos de análise de tensão - está relacionado a um erro de resolução de arquivo.
Opções do aplicativo e Configurações do documento
Erro: Não foi possível ler a imagem de textura <caminho>
O arquivo *.dds especificado não foi encontrado na pasta mapeada para o caminho. Localize os arquivos .dds e coloque-os na pasta, ou especifique o caminho e a pasta em que os arquivos .dds foram encontrados. Eles podem ter sido movidos manualmente após a instalação.
Para obter informações sobre a opção de aplicação do ambiente de modelagem, consulte Referência da guia Cores.
Para obter informações sobre a configuração do documento, consulte Referência da guia Desenho.
Erros de montagem
- Sobre a interferência entre componentes
- Caixa de diálogo Design Accelerator Doctor
- Verificação de resistência da correia síncrona - está relacionado ao projeto e à velocidade da correia.
Operações de montagem
Ao excluir um componente que contém uma operação na montagem dependente, a operação de montagem torna-se inválida e os esboços de montagem dependentes permanecem no navegador. No Design Doctor, é possível substituir o componente excluído por um componente novo utilizando o comando Redefinir.
Relações de montagem
Gerador da estrutura
Centro de conteúdo
Práticas recomendadas para corrigir erros
Ao corrigir vários erros, trabalhe a partir do topo da lista ou do navegador para baixo. As operações com dependências são exibidos abaixo dos recursos dos quais dependem.
 , um ícone de estado do nó do navegador que indica um problema no projeto. No menu de contexto, selecione Recuperar (leva você para o Design Doctor) ou Diagnosticar (exibe a ferramenta Análise de conflito de relação).
, um ícone de estado do nó do navegador que indica um problema no projeto. No menu de contexto, selecione Recuperar (leva você para o Design Doctor) ou Diagnosticar (exibe a ferramenta Análise de conflito de relação).
 na barra de ferramentas de acesso rápido. Clique na cruz vermelha para usar o Design Doctor. Você poderá encontrar mais informações sobre o Design Doctor posteriormente neste tópico.
na barra de ferramentas de acesso rápido. Clique na cruz vermelha para usar o Design Doctor. Você poderá encontrar mais informações sobre o Design Doctor posteriormente neste tópico.
-
Caixa de diálogo de erro exibindo uma lista hierárquica que leva ao erro e uma cruz vermelha. Nessa caixa de diálogo, você pode iniciar o processo de recuperação (Design Doctor) ou resolver o erro sem assistência.
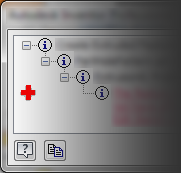
Design Doctor
O Design Doctor rastreia erros de projeto e fornece orientação de recuperação. O objetivo é ajudar a detectar problemas de projeto que ocorrem enquanto você trabalha e fornecer caminhos para a correção desses problemas. Para trabalhar com o Design Doctor, consulte Use o Design Doctor para reparar erros de relacionamento.
Quando há erros não resolvidos em um modelo, uma cruz vermelha é exibida na barra de ferramentas de acesso rápido ou na caixa de diálogo da mensagem. Clique na cruz vermelha para abrir o Design Doctor, onde o processo de recuperação é iniciado.
A qualquer momento, você pode fechar a janela para parar de usar o Design Doctor e tentar resolver os problemas sem ajuda. Você também pode voltar mais tarde e usar a opção Recuperar no menu de contexto do nó do navegador.
Para suprimir as mensagens de erro do Design Doctor, consulte Referência da guia Prompts (Opções do aplicativo).
Desenhos
Editar erros do RVT
Ao editar um arquivo "futuro" do RVT simplificado, talvez sejam utilizadas opções e configurações para criar o modelo simplificado que não existem na versão aberta do Inventor. Será exibida uma mensagem de aviso informando que "Este modelo do Revit foi criado usando um valor não suportado para a opção Estrutura". A explicação mais provável é que o arquivo tenha sido criado em uma versão futura ("pontual") do Inventor. O comando é cancelado.
A mensagem poderá ocorrer se houver um valor inválido para a configuração Estrutura. O comando é cancelado.
Para solucionar o problema, é necessária a versão compatível. Instale a versão compatível do Inventor e abra o modelo.
Relatórios de erro
É possível enviar relatórios de erros diretamente para a Autodesk se o programa for fechado inesperadamente. É possível determinar quem recebe as notificações quando são resolvidos os erros informados. Ao reportar erros, forneça todos os detalhes necessários para explicar o fluxo de trabalho que estava sendo usado quando o software foi fechado.
Pode ser útil copiar as mensagens de erro para a área de transferência quando possível. Com a caixa de diálogo ativa, use "Alt + Print Screen" para capturar uma imagem da caixa de diálogo e inseri-la na área de transferência. Cole a imagem capturada no relatório de erro ou a inclua como anexo.
Erros ao abrir arquivos
Se enfrentar algum problema para abrir um arquivo, comece o processo de solução de problemas aqui.
- Erro: o Inventor não pode abrir o arquivo porque ele foi salvo em uma versão mais recente do Inventor.
- Erro: o Inventor não conseguiu detectar VBA no sistema.
- Erro: o Inventor não reconheceu o formato do arquivo (erro de sequência RSe).
- Problemas de conectividade de rede podem afetar sua capacidade de abrir arquivos. Quando ocorrerem erros, verifique se a localização de rede está acessível.
Erros ao salvar arquivos
Podem ocorrer erros ao salvar arquivos quando há um problema de conectividade de rede impedindo que o Inventor acesse um servidor. Quando ocorrerem erros, verifique se a localização de rede está acessível. Isso também pode ocorrer quando o espaço em disco está cheio.
O desempenho de gráficos é lento
- Drivers de placa gráfica desatualizados
- Placa gráfica incompatível
- Falha da placa gráfica
Quando surge um problema, o Inventor alterna automaticamente para o Modo de gráficos de software (consulte Opções do aplicativo  guia Hardware para obter uma descrição desse modo. Uma vez resolvido o problema, acesse a guia de hardware de opções do aplicativo e selecionar o modo de gráficos de sua preferência.
guia Hardware para obter uma descrição desse modo. Uma vez resolvido o problema, acesse a guia de hardware de opções do aplicativo e selecionar o modo de gráficos de sua preferência.
iLogic
Erros de dados importados
Instalação
Consulte os tópicos da AKN (Autodesk Knowledge Network) relacionados à Solução de problemas de instalação.
Projeto de molde
- Caixas de diálogo de relatórios de erros no projeto de molde
- Executar verificação do canal de refrigeração
- Gerar núcleo e cavidade: para analisar o modelo e localizar erros, consulte Edição de uma cavidade do macho neste tópico.
Erros de peça
- O raio de arredondamento especificado é maior que a face adjacente.
- Há muitas arestas sendo arredondadas de uma só vez. Para obter mais informações sobre arredondamentos, consulte Para criar arredondamentos de aresta.
- O perfil/direção de uma extrusão de corte não remove material do corpo ou dos corpos.
- Para localizar relações em uma peça: recurso relacionado ao diagnóstico de relações de operações de peça.
- Para trabalhar com a planilha de dados de rosca: recurso relacionado à personalização de designações de rosca.
- Para substituir ou criar versão de bibliotecas de materiais herdados: recurso relacionado a erros ocorridos durante o gerenciamento das bibliotecas de materiais.
- Mensagens do Tolerance Advisor: recurso relacionado às mensagens de erro encontradas durante a definição de anotações 3D.
Quando a caixa de diálogo de mensagem exibe uma lista de erros, as falhas de projeto são exibidas como texto vermelho sublinhado. Se você selecionar uma mensagem de erro de projeto na lista, a localização do erro será ressaltada na janela de desenho.
Como você pode optar por aceitar erros e prosseguir, o Inventor também fornece o Design Doctor e o Sketch Doctor para ajudar a localizar erros de projeto em peças, esboços, desenhos e montagens.
Arquivos de projeto
Se você nunca tiver trabalhado com arquivos de projeto do Inventor, é altamente recomendável ler as informações a seguir antes de iniciar um projeto. Consulte Sobre arquivos de projeto
Consulte.
Histórico de recuperações
Em modelos de peça, reverter o histórico pode ajudar a determinar onde ocorreu um erro potencial. Para reverter o histórico:
- Faça um dos seguintes procedimentos:
- Localize o símbolo de Final de peça (ou Fim da operação) na parte inferior do navegador e arraste-o para cima para "recuperar" o modelo.
- Clique com o botão direito do mouse em uma operação do navegador e selecione Mover EOP Marker para mover o marcador de final de peça para a operação.
Essa ação exclui temporariamente do modelo as operações abaixo do símbolo de EOP. Isso pode ser útil quando você soluciona problemas de modelo movendo o marcador para baixo uma operação de cada vez até encontrar a operação com erro. Ao encontrar o erro, analise o que o causou.
- Para atualizar o modelo, arraste o símbolo de volta para a parte inferior do navegador ou clique com o botão direito do mouse no marcador de final de peça e selecione Mover extremidade da peça para extremidade.
Se ocorrer um erro durante o processo, será exibida uma caixa de mensagem com uma lista de erros. O erro ocorreu porque a alteração afetou uma operação ou uma das referências da operação e não resolveu a reconstrução. Expanda os níveis da mensagem para revelar a causa raiz da falha.
Se não ficar claro porque o erro ocorreu, mova o marcador de extremidade da peça (EOP) de volta para o ponto em que a alteração foi feita. Mova o marcador para baixo no navegador, um nó de cada vez, até que o erro ocorra. Em seguida, determine a causa do erro.
Sistemas roteados
- Correção de dados de arnés importados
- Definir comprimento da emenda
- Sobre a verificação do raio da vergadura
- Controlar exibição e ordem de ocorrência de chicotes: relacionado a erros de ID de chicote.
Cabeamento elétrico
- Verificações do raio da vergadura
Tubos e Tubulações
Chapa de metal
Erros de planificação podem ocorrer quando o modelo é editado e atualizado. Uma caixa de diálogo indica as condições de erro existentes na planificação. Você pode aceitar e continuar trabalhando, mas as advertências de erro persistirão até que as condições de erro sejam eliminadas.
Interseções de operações (como operações de flange sobrepostas na planificação) podem impedir o desdobramento do modelo. Uma caixa de diálogo de aviso indica que há interseção entre operações. Você pode Editar ou Cancelar na caixa de diálogo ou Aceitar os erros de interseção. Se você aceitar, a planificação será criada com as operações que se intersectam. A criação posterior de operações no modelo dobrado exibirá a caixa de diálogo até que você edite as operações que se intersectam no estado planificado.
- Para obter mais informações sobre projetos de chapa de metal, consulte Sobre planificação de chapa de metal
- Para trabalhar com ferramentas de puncionamento de chapa de metal: ao tentar salvar uma iFeature de puncionamento de chapa de metal que não contenha marcas de centro, você receberá uma mensagem de erro recomendando que você edite o esboço para adicionar as marcas de centro.
Diagnóstico de Esboços
Os esboços formam a base da maioria das operações de modelo. A busca de erros em um esboço requer a compreensão das relações entre todas as partes da geometria do esboço. Também esteja ciente de como você planeja utilizar o esboço para criar as operações de modelo posteriores.
O Sketch Doctor, parte do Design Doctor, pode ajudar a localizar curvas sobrepostas, pontos redundantes, restrições coincidentes ausentes, autointerseções e contornos abertos. Os problemas que envolvem ângulos ou cotas incorretas requerem um exame rigoroso.
As restrições dimensionais de esboço permitem usar fórmulas que incluam parâmetros. Se houver erros de sintaxe no parâmetro, o texto aparecerá vermelho no campo de edição. Corrija o erro e continue.
- Edite o esboço em que o erro ocorre.
- No navegador, clique com o botão direito do mouse no nó do esboço e clique em Sketch Doctor.
- Na caixa de diálogo Sketch Doctor, clique em Diagnosticar esboço.
- Especifique os testes que deseja aplicar ao esboço e clique em OK para executar o diagnóstico.
- Os erros são exibidos no Sketch Doctor e realçados na tela. Se ocorrer mais de um erro, você poderá selecionar cada erro na caixa de diálogo e vê-lo realçado na área correspondente da tela.
- Clique em Avançar para saber qual é a próxima etapa para a resolução do erro.
Se o esboço inclui geometria importada que foi originalmente criada por outro projetista, a identificação de erros de projeto pode ser desafiante. Entre os problemas comuns estão os seguintes:
- A geometria importada que aparece para definir uma região fechada pode ter pequenas folgas entre linhas e arcos. Estas folgas impedem que a região comporte-se como o esperando durante a criação de uma operação sólida.
- As linhas que parecem ser perpendiculares não têm realmente 90 graus. Esse problema pode não se tornar aparente até que você tente montar a peça.
- Esboços importados às vezes causam um comportamento inesperado devido ao modo como a geometria foi criada no sistema de exportação.
O Sketch Doctor, parte do Design Doctor, pode ajudar a localizar problemas com curvas sobrepostas, pontos redundantes, restrições coincidentes ausentes, autointerseções e contornos abertos. Os problemas que envolvem ângulos ou cotas incorretas requerem um exame rigoroso. As restrições dimensionais de esboço permitem usar fórmulas que incluam parâmetros. Se houver erros de sintaxe no parâmetro, o texto aparecerá vermelho no campo de edição. Corrija o erro e continue.
Esboços e cotas de esboço
Precisão das cotas de esboço
Se você usa fórmulas nas cotas de esboço, é possível que tenha obtido um resultado em que uma cota apresenta um valor muito pequeno, invisível no valor arredondado exibido no campo de edição. Por exemplo, você pode ver uma cota como 0,37500004 em exibição como 0,375 ou 9,52500004 mm em exibição como 9,525. Na barra de status, clique na lista Valor  da cota e selecione Valor exato
da cota e selecione Valor exato  . Ajuste as cotas de acordo com suas necessidades.
. Ajuste as cotas de acordo com suas necessidades.
Valor de deslocamento não corresponde a valor inserido
Ao criar um deslocamento, você insere um valor, e o resultado é impreciso. Verifique se a opção Snap à grade está ativada. Se estiver ativada, desative-a. É provável que a opção Snap à grade esteja causando o resultado impreciso, pois aplica o uso de um ponto de grade próximo.
Cotas de referência
- Converter outra cota em cota de referência.
- Remover ou reduzir as restrições geométricas. Por exemplo, a remoção de uma restrição perpendicular permite que os ângulos de uma linha sejam alterados em relação à linha à qual ela é perpendicular.
Agendador de tarefas
- Referência de arquivo de registro: para obter mais informações sobre as mensagens de erro do Agendador de tarefas
- Para exportar erros de tarefas para o Excel: exporte mensagens de erro para uma planilha do Excel.