このロールアウトのコントロールは、カメラ効果の被写界深度とモーション ブラー、およびコンタ シェーディングとカメラ シェーダの追加に適用されます。
-
注: [カメラ効果](Camera Effects)ロールアウトは、[mental ray レンダラー](mental ray renderer)がアクティブなレンダラーの場合にのみ表示されます。
手順
カメラ ビューに被写界深度を使用するには:
- カメラの[パラメータ](Parameters)ロールアウトの[マルチパス効果](Multi-Pass Effect)領域で、[使用可能](Enable)チェック ボックスにチェックマークを付け、[被写界深度(mental ray)](Depth Of Field (mental ray))を選択します。
- カメラのターゲットまでの距離を、オブジェクの焦点が明確に合う距離に設定します。
ターゲット カメラの場合、カメラのターゲット オブジェクトを選択し、移動することができます。フリー カメラの場合、[パラメータ](Parameters)ロールアウトで[ターゲットまでの距離](Target Distance)を調整します。
- カメラの[被写界深度](Depth Of Field)ロールアウトで、[f-ストップ](f-Stop)値を低くして被写界深度を浅くするか、[f-ストップ](f-Stop)値を増やして被写界深度を深くします。
希望する効果が得られるまで、[f-ストップ](f-Stop)の値で実験することが必要な場合があります。
- シーンをレンダリングします。
パース ビューに被写界深度を使用するには:
- [レンダリング設定](Render Setup)ダイアログ ボックスで、[レンダラー](Renderer)パネル
 [カメラ効果](Camera Effects)ロールアウトを表示し、[被写界深度(パース ビューのみ)](Perspective Views Only)領域で、[有効](Enable)にチェック マークを付けます。
[カメラ効果](Camera Effects)ロールアウトを表示し、[被写界深度(パース ビューのみ)](Perspective Views Only)領域で、[有効](Enable)にチェック マークを付けます。 - [フォーカス プレーン](Focus Plane)の距離を、オブジェクの焦点が明確に合う距離に設定します。
- [f-ストップ](f-Stop)値を減らして被写界深度を浅くするか、[f-ストップ](f-Stop)値を増やして被写界深度を深くします。
希望する効果が得られるまで、[f-ストップ](f-Stop)の値で実験することが必要な場合があります。[f-ストップ](f-Stop)の結果に問題がある場合は、ドロップダウン リストを使用して方法を[フォーカス境界内](In Focus Limits)に変更し、焦点が明確に合うシーン領域を囲むように[近接](Near)値と[遠方](Far)値を調整します。
- シーンをレンダリングします。
モーション ブラーを使用するには:
- そのモーションでブラーするそれぞれのアニメーション オブジェクトを選択し、右クリックして[プロパティ](Properties)を選択し、次に[オブジェクト プロパティ](Object Properties)ダイアログ ボックス
 [一般](General)パネル
[一般](General)パネル  [モーション ブラー](Motion Blur)領域で、[有効](Enable)がオン、[オブジェクト](Object)が選択されていることを確認します。
[モーション ブラー](Motion Blur)領域で、[有効](Enable)がオン、[オブジェクト](Object)が選択されていることを確認します。 mental ray レンダラーは、イメージが選択したタイプであれば、モーション ブラーを生成しません。
- [レンダリング設定](Render Setup)ダイアログ ボックスで、[レンダラー](Renderer)パネル
 [カメラ効果](Camera Effects)ロールアウトを表示し、[モーション ブラー](Motion Blur)領域で、[有効](Enable)にチェック マークを付けます。 注: mental ray レンダラーの使用時は、マルチパス効果としてモーション ブラーを使用しないでください。
[カメラ効果](Camera Effects)ロールアウトを表示し、[モーション ブラー](Motion Blur)領域で、[有効](Enable)にチェック マークを付けます。 注: mental ray レンダラーの使用時は、マルチパス効果としてモーション ブラーを使用しないでください。 - [シャッタ](Shutter)値を増やし、モーション ブラーによるぼやけ効果を高めます。
- [レンダリング設定](Render Setup)ダイアログ ボックスで、[レンダリング アルゴリズム](Rendering Algorithms)ロールアウトを表示し、[レイトレース](Ray Trace)の[有効](Enable)にチェック マークが付いていることを確認します。
モーション ブラーは、mental ray レンダラーがスキャンラインのみを使用している場合はレンダリングされません。
- シーンをレンダリングします。
コンタを使用してレンダリングするには:
- [mental ray コネクション](mental ray Connection)ロールアウトで、コンタ シェーダをオブジェクトのマテリアルに割り当てます。
mental ray マテリアルでもコンタ シェーダを割り当てられます。
- [レンダリング設定](Render Setup)ダイアログ ボックス
 [レンダラー](Renderer)パネル
[レンダラー](Renderer)パネル  [カメラ効果](Camera Effects)ロールアウトで、[コンタ](Contours)領域の[有効](Enable)にチェック マークを付けます。
[カメラ効果](Camera Effects)ロールアウトで、[コンタ](Contours)領域の[有効](Enable)にチェック マークを付けます。 - 必要に応じてコンタ シェーダを変更します。 注: いくつものコンタ出力シェーダがありますが、既定値で 3ds Max から提供されているのは、1 つのコンタ コントラスト シェーダおよび 1 つのコンタ ストア シェーダのみです。コンタ コントラスト シェーダの設定は調整できます。コントラスト ストア シェーダにはパラメータがありません。
- シーンをレンダリングします。
カメラ シェーダを割り当てるには:
- カメラのレンズ、出力、またはボリューム シェーダのボタンをクリックします。
マテリアル/マップ ブラウザが表示されます。
- ブラウザのリストからシェーダを選択し、[OK]ボタンをクリックします。
このロールアウトで割り当てられたコンタ シェーダまたはカメラ シェーダの設定を調整するには:
-
 マテリアル エディタを開きます。
マテリアル エディタを開きます。 必要であれば、開かれたダイアログ ボックスを調整してマテリアル エディタと[レンダリング設定](Render Setup)ダイアログ ボックスが同時に表示されるようにします。
- [レンダリング設定](Render Setup)ダイアログ ボックスのシェーダ ボタンを[マテリアル エディタ](Material Editor)の未使用のサンプル スロットにドラッグします。
[マップをインスタンス(コピー)](Instance (Copy) Map)ダイアログ ボックスが表示されます。必ず[インスタンス](Instance)を選択し、[OK]をクリックします。
[インスタンス](Instance)を選択しないと、マテリアル エディタでシェーダ設定に行った変更は、[レンダリング設定](Render Setup)ダイアログ ボックスで有効になりません。
ヒント: [インスタンス](Instance)を選択しなかった場合、選択ごとにシェーダ設定を変更し、シェーダのサンプル スロットまたはその[タイプ](Type)ボタンを[レンダリング設定](Render Setup)ダイアログ ボックスのボタンにドラッグで戻します。[レンダリング設定](Render Setup)ダイアログ ボックスのシェーダのコピーが更新されます。[マテリアル エディタ](Material Editor)にシェーダのパラメータ ロールアウトが表示されます。
- すべてのパラメータを調整します。
インタフェース
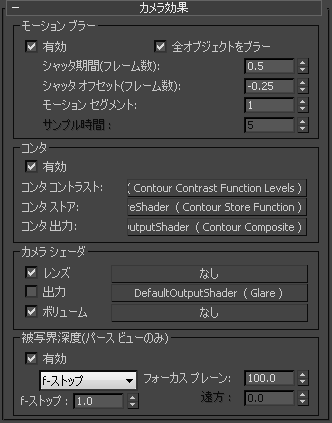
[モーション ブラー](Motion Blur)領域
レンダリングのクアッド メニュー(Ctrl+Alt +右クリック)の[レンダリング制御プロパティ](Rendering Control Properties)(右下)クアッドに、単一の選択されたオブジェクトに対するモーション ブラーの切り替えが含まれています。ライトとカメラのモーション ブラーをオンに切り替えることができます。ライトとカメラを移動すると、mental ray でのレンダリング時にモーション ブラーを生成できます。
- 有効
- このチェック ボックスにチェックマークが付いている場合、mental ray レンダラーはモーション ブラーを計算します。既定値ではチェックマークが付いていません。
- すべてのオブジェクトをブラー
- オブジェクトのプロパティ設定に関係なく、すべてのオブジェクトにモーション ブラーが適用されます。既定値ではチェックマークが付いています。
- シャッタ期間(フレーム数)
- カメラのシャッタ速度がシミュレーションされます。0.0 を指定するとモーション ブラーは使用されません。この値を大きくすると、ブラーが増します。既定値は 0.5 です。
- シャッタ オフセット(フレーム数)
- モーション ブラー効果の開始位置を、現在のフレームからの相対位置で設定します。既定値の -0.25 を設定した場合、フォトリアリスティックな効果を出すため、現在のフレームのわずか前にブラーが適用されます。既定値は –0.25 です。
- モーション セグメント
- モーション ブラーの計算用にセグメント数を設定します。このコントロールはアニメーション用です。モーション ブラーが実際のオブジェクト モーションの接線のように見える場合、[モーション セグメント](Motion Segments)値を増やします。値を大きくすると、モーション ブラーの精度が増しますが、レンダリング時間が長くなります。既定値は 1 です。
- サンプル時間
- サンプリング モードが[統一/レイトレース](Unified/Raytraced)の場合、このコントロールは使用できません。
サンプリング モードが[クラシック/レイトレース](Classic/Raytraced)であり、シーンがモーション ブラーを使用する場合は、[サンプル時間](Time Samples)によって各時間間隔(シャッタ期間により設定)にマテリアルがシェーディングされる回数がコントロールされます。既定値の場合、マテリアルは 1 回だけシェーディングされてからブラーされます。マテリアルがシャッタ間隔中に急速に変化する場合は、この値を上げるとモーション ブラーの精度が上がります。反射や屈折の変化が急速である場合は、[サンプル時間](Time Samples)の値を上げなければならないことがあります。指定できる範囲は 0 から 100 です。既定値は 5 です。
サンプリング モードが[ラスタライザ / スキャンライン](Rasterizer / Scanline)である場合、このパラメータのラベルが[サンプル時間](Time Samples)([高速ラスタライザ](Fast Rasterizer)]に変わり、このバージョンのサンプル時間が現在有効であることを示します。[高速ラスタライザ](Fast Rasterizer)バージョンの[サンプル時間](Time Samples)の既定値は 1 で、範囲は 1 ~ 128 です。どちらかのサンプリング モードで値を変更した場合、変更した設定はバージョンを切り替えたときに 3ds Max に記憶されます。
[コンタ](Contours)領域
これらのコントロールはコンタを有効にし、コンタ シェーダの結果を調整するためのシェーダを使用できます。プライマリ コンタ シェーダを、[mental ray コネクション](mental ray Connection rollout)ロールアウトのコンタ コンポーネント、または mental ray マテリアル(「[拡張シェーダ](Advanced Shaders)ロールアウト(mental ray マテリアル)」を参照)に割り当てます。
- 有効
- このチェック ボックスにチェックマークが付いている場合、コンタをレンダリングします。既定値ではチェックマークが付いていません。
シェーダの割り当てを変更してコンタを調整する場合は、ボタンをクリックします。既定のシェーダが 3 つのコンポーネントに既に割り当てられ、各ボタン上に表示されています。
- コンタ コントラスト
- コンタ コントラスト コンポーネントには、次のシェーダを割り当てられます。
- コンタ ストア
- このコンポーネントはコンタの基準となるデータを保存しています。パラメータ設定の不要な次のシェーダを割り当てられます。
- コンタ出力
- コンタ出力コンポーネントには、次のいずれかのシェーダを割り当てられます。
これらのコンポーネントのいずれかに割り当てられたシェーダの設定を調整するには、シェーダのボタンを[マテリアル エディタ](Material Editor)の未使用のサンプル スロットにドラッグします。インスタンスとコピーのどちらを使用するかを尋ねられたら、必ず[インスタンス](Instance)を選択してください。シェーダのコピーを編集する場合、変更が有効になったことを確認する前に、サンプル スロットを[カメラ効果](Camera Effects)ロールアウトのシェーダ ボタンにドラッグする必要があります。
[カメラ シェーダ](Camera Shaders)領域
次のコントロールを使用すると、mental ray カメラ シェーダを割り当てることができます。ボタンをクリックして、シェーダをそのコンポーネントに割り当てます。シェーダを割り当てた後、その名前がボタンに表示されます。左の切り替えを使用して、割り当てられたシェーダを一時的に無効にします。
- レンズ
- クリックしてレンズ シェーダを割り当てます。
レイ トレーシングでは、現実世界でカメラのレンズにキャストされるライトのモデルを作成するために、カメラはシーンにレイをキャストします。レンズ シェーダは、カメラから見たレイのカラーまたは軌道を調整します。
このコンポーネントには、次のいずれかのシェーダを割り当てられます。 - 出力
- クリックしてカメラ出力シェーダを割り当てます。割り当てられる出力シェーダは次のとおりです。
シェーダ Glare (既定値) HDR Image Motion Blur Motion Vector Export Shader List (Output) - ボリューム
- クリックしてカメラにボリューム シェーダを割り当てます。割り当てられるボリューム シェーダは次のとおりです。
シェーダ ビーム(Beam) マテリアルをシェーダに(Material to Shader) もや(Mist) mr Physical Sky Parti Volume シェーダ リスト(ボリューム)(Shader List (Volume)) サブマージ(Submerge) 注: ボリューム シェーダを、[mental ray コネクション](mental ray Connection)ロールアウトのボリューム コンポーネント、および mental ray マテリアル(「[マテリアル シェーダ](Material Shaders)ロールアウト(mental ray マテリアル)」を参照)に割り当てることもできます。
[被写界深度(パース ビューのみ)](Depth of Field group (Perspective views only))領域
これらのコントロールは、カメラの被写界深度コントロールに相当します。これはパース ビューポートにのみ適用されます。カメラとパース ビューのいずれかの被写界深度効果をレンダリングできます。被写界深度効果は、正投影ビューポートをレンダリングする場合には表示されません。
パース ビューの場合、次の領域のコントロールを使用します。カメラ ビューの場合、マルチパス レンダリング効果として[被写界深度(mental ray)](Depth Of Field (mental ray))を選択し、[f-ストップ](f-Stop)設定を調整します。「被写界深度パラメータ(mental ray、iray、および Quicksilver レンダラー)」を参照してください。
- 有効
- このチェックボックスにチェックマークを付けると、mental ray レンダラーはパース ビューをレンダリングするときに被写界深度効果を計算します。既定値ではチェックマークが付いていません。
- 方法ドロップダウン リスト
- 被写界深度を制御する方法を選択します。既定値は[f-ストップ](f-Stop)です。
- [f-ストップ](f-Stop) [f-ストップ](f-Stop)設定により、被写界深度を制御します。
- [フォーカス境界内](In Focus Limits) [近接](Near)と[遠方](Far)の値により、被写界深度を制御します。
ほとんどの場合、[f-ストップ](f-Stop)方法の方が簡単に使用できます。[フォーカス境界内](In Focus Limits)方法は、シーン内オブジェクトのスケールにより[f-ストップ](f-Stop)値のみで被写界深度を制御するのが難しい場合に役に立ちます。
- フォーカス プレーン
- パース ビューポートの場合、シーンの焦点が完全に合うときのカメラからの距離を 3ds Max での単位で設定します。既定値は 100.0 です。
カメラ ビューポートの場合、フォーカス プレーンはカメラのターゲットまでの距離で設定されます。
- f-ストップ
- [f-ストップ](f-Stop)がアクティブな方法の場合、パース ビューをレンダリングする場合に使用する f-ストップを設定します。[f-ストップ](f-Stop)値を増加すると被写界深度が深くなり、[f-ストップ](f-Stop)を減らすと被写界深度が浅くなります。既定値は 1.0 です。
f-ストップには 1.0 以下の値も設定できます。実際のカメラでは現実的にありえませんが、現実的な単位を使用しないスケールを持つシーンの被写界深度を調整する場合に役立ちます。
- [近接](Near)と[遠方](Far)
- [フォーカス境界内](In Focus Limits)がアクティブな方法の場合、これらの値はオブジェクトの焦点が完全に合う距離を 3ds Max 単位で設定します。オブジェクトが[近接](Near)値よりも近づくと、または[遠方](Far)値よりも遠ざかると焦点が合わなくなります。これらの値は近似値です。インフォーカスからアウトフォーカスへの移行は急速ではなく、段階的に行われるためです。
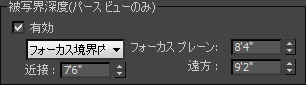
[近接](Near)と[遠方](Far)の値はお互いに関連し、[フォーカス プレーン](Focus Plane)の値に関連します。[近接](Near)の値を変更すると、[遠方](Far)も変更されます。その逆も同じです。具体的には、次のとおりです。
H = ハイパーフォーカル距離。すなわち[遠方](Far)制限が無限になる[フォーカス プレーン](Focus Plane)値
D = [フォーカス プレーン](Focus Plane)距離
Dn = [近接](Near)距離
Df = [遠方](Far)距離
前述の場合、次のように計算されます。
Dn = HD / (H + D)
Df = HD / (H − D)