T-Spline-Änderungen
Mit den Werkzeugen im Arbeitsbereich Konstruktion in der kontextabhängigen Umgebung Form in der Gruppe Ändern können Sie T-Spline-Körper in Fusion ändern.
Sie können die folgenden Befehle zum Ändern eines T-Spline-Körpers verwenden:
- Form bearbeiten

- Nach Kurve bearbeiten

- Kante einfügen

- Unterteilen

- Punkt einfügen

- Kante verbinden

- Brücke

- Bohrung füllen

- Löschen und füllen

- Schweiß-Scheitelpunkte

- Schweißung von Kanten auflösen

- Knicken

- Knicke entfernen

- Abschrägungskante

- Kante schieben

- Glatt

- Zylindrisch machen

- Ziehen

- Abflachen

- Begradigen

- Anpassen

- Interpolieren

- Verdicken

- Einfrieren

- Freigeben

Form bearbeiten
Mit dem Befehl Form bearbeiten können Sie T-Spline-Geometrie verschieben, drehen und skalieren. Das jeweilige Verhalten richtet sich nach der ausgewählten Geometrie.
Wählen Sie Flächen, Kanten oder Scheitelpunkte aus, um den Manipulator zu aktivieren. Doppelklicken Sie auf eine Fläche oder Kante, um eine Kontur auszuwählen.
Halten Sie die Taste Alt gedrückt, und ziehen Sie einen Manipulator zum Einfügen neuer Geometrie auf Grundlage der Aktion.
Nach Kurve bearbeiten
Der Befehl Nach Kurve bearbeiten manipuliert T-Spline-Kanten mit einer Leitkurve.
Wählen Sie Kanten aus, um eine Leitkurve zu erstellen. Verschieben Sie die Steuerpunkte, um die Form der T-Spline-Kanten anzupassen.
Kante einfügen
Mit dem Befehl Kante einfügen wird die ausgewählte Kante entlang des Steuerpolygons verschoben.
Wählen Sie eine Kante aus, oder doppelklicken Sie zum Auswählen einer Kontur, und geben Sie dann die Position der neuen Kante an.
Legen Sie den Einfügemodus auf Genau fest, um die Kante ohne Änderung der Form des T-Spline einzufügen. Dadurch werden jedoch weitere Flächen hinzugefügt, um die Form beizubehalten.
Unterteilen
Der Befehl Unterteilen teilt eine oder mehrere Flächen in einen Teilsatz von Flächen.
Wählen Sie die zu teilenden Flächen aus. Halten Sie Ctrl (Windows) oder Command (MacOS) gedrückt, um mehrere Flächen auszuwählen.
Aktivieren Sie die Option Angeben, und legen Sie die Anzahl der Flächen fest, die hinzugefügt werden.
Punkt einfügen
Mit dem Befehl Punkt einfügen wird eine Kante eingefügt, indem zwei Punkte ausgewählt werden.
Wählen Sie einen Punkt auf einer Kante aus, um zu beginnen. Wählen Sie weitere Punkte auf zusätzlichen Kanten aus, um mehrere Flächen zu teilen.
Bewegen Sie den Zeiger entlang der Kante, bis ein roter Punkt angezeigt wird, der den Mittelpunkt der Kante darstellt. Legen Sie den Einfügemodus auf Genau fest, um den Punkt einzufügen, ohne die Form des T-Spline-Körpers zu ändern. Dadurch werden weitere Flächen hinzugefügt, um die Form beizubehalten.
Kante verbinden
Mit dem Befehl Kante verbinden wird der erste Satz ausgewählter Kanten an einem zweiten Satz ausgewählter Kanten ausgerichtet.
Wählen Sie den ersten Satz Kanten und dann den zweiten Satz Kanten aus.
Verwenden Sie Kante verbinden anstatt Schweiß-Scheitelpunkte, wenn Sie mehrere Scheitelpunkte entlang der ausgewählten Kanten verbinden möchten.
Brücke
Der Befehl Brücke erstellt innerhalb eines Körpers oder zwischen zwei Körpern Segmente zum Verbinden von zwei gegenüberliegenden Flächen.
Wählen Sie den ersten Satz Kanten und dann den zweiten Satz Kanten aus. Die Anzahl der Kanten auf jeder Seite muss gleich sein oder ein Vielfaches der anderen betragen.
Sie können die Anzahl der Flächen zwischen den Kanten angeben. Die Option Kurve folgen verwendet eine Skizzierkurve, um die Form der überbrückten Flächen zu beeinflussen.
Bohrung füllen
Mit dem Befehl Bohrung füllen wird eine interne Bohrung in einem T-Spline-Körper gefüllt.
Wählen Sie die Kante der Bohrung aus, und legen Sie den Füllungstyp fest.
Stern füllen füllt mit einer einzelnen Fläche. Reduzierter Stern füllt mit mehreren Flächen, um Sternpunkte zu minimieren. Ausblenden führt alle Scheitelpunkte in einem einzigen Scheitelpunkt zusammen.
Löschen und füllen
Der Befehl Löschen und füllen löscht einen Teil von vernetzter T-Spline-Geometrie und füllt neue Lücken mit Flächen. Sie können diese Option verwenden, um Streben oder Brücken zu entfernen.
Wählen Sie die zu löschenden Flächen aus, und legen Sie den Füllungstyp fest.
Stern füllen füllt mit einer einzelnen Fläche. Reduzierter Stern füllt mit mehreren Flächen, um Sternpunkte zu minimieren.
Schweiß-Scheitelpunkte
Der Befehl Schweiß-Scheitelpunkte verbindet zwei oder mehr Scheitelpunkte.
Wählen Sie zwei Scheitelpunkte aus, die verbunden werden sollen. Wählen Sie per Fensterauswahl Scheitelpunkte aus, die innerhalb der angegebenen Toleranz verschweißt werden sollen.
Verwenden Sie den Schweißmodus, um den ersten mit dem zweiten Scheitelpunkt oder beide Auswahlen mit dem Mittelpunkt zu verschweißen.
Schweißung von Kanten auflösen
Der Befehl Schweißung von Kanten auflösen trennt eine Kante oder Kontur.
Wählen Sie eine Kante aus, oder doppelklicken Sie zum Auswählen einer Kontur. Halten Sie Ctrl (Windows) oder Command (MacOS) gedrückt, um mehrere Kanten auszuwählen.
Eine dunkle Linie gibt an, dass die Verschweißung der Kante aufgelöst wurde und sie nicht mehr verbunden ist.
Knicken
Der Befehl Knicken erstellt eine scharfe Kante zwischen Flächen.
Wählen Sie zu knickende Kanten aus.
Regionen um Stern-/Kappenpunkte (gelb hervorgehoben) führen dazu, dass Kantenknicke abrupt enden. Umgrenzungseckscheitelpunkte (gekennzeichnet durch gelbe Punkte auf der Flächenbegrenzung) können auch geknickt bzw. die Knicke entfernt werden.
Knicke entfernen
Mit dem Befehl Knicke entfernen werden zuvor geknickte Kanten wieder in ihren ursprünglichen Zustand zurückversetzt.
Wählen Sie geknickte Kanten aus, um die Knicke zu entfernen.
Regionen um Stern-/Kappenpunkte (gelb hervorgehoben) führen dazu, dass Kantenknicke abrupt enden. Umgrenzungseckscheitelpunkte (gekennzeichnet durch gelbe Punkte auf der Flächenbegrenzung) können auch geknickt bzw. die Knicke entfernt werden.
Abschrägungskante
Der Befehl Abschrägungskante ersetzt eine einzelne Kante durch eine bestimmte Anzahl von angrenzenden Kanten.
Wählen Sie die Kanten aus, und geben Sie dann die Position der Abschrägung an.
Je enger Sie die Abschrägung erstellen, desto schärfer wird die Ecke dargestellt. Mit den Segmenteinstellungen werden der abgeschrägten Region weitere Kanten hinzugefügt.
Kante schieben
Mit dem Befehl Kante schieben wird die ausgewählte Kante entlang des Steuerpolygons verschoben.
Wählen Sie die Kanten aus, und geben Sie dann die neue Position an.
Schieben Sie die ausgewählte Kante näher an eine andere Kante, um den Übergang zwischen den beiden schärfer zu gestalten.
Glatt
Der Befehl Glatt glättet einen Bereich der T-Spline-Geometrie.
Wählen Sie die zu glättenden Flächen aus, und passen Sie die Glättungsrate an, um die Ergebnisse in Echtzeit zu sehen.
Zylindrisch machen
Der Befehl Zylindrisch machen bringt ungleichmäßige T-Spline-Geometrie in eine glatte, zylindrische Form.
Wählen Sie eine Fläche auf dem Element aus, um sie zylindrisch zu machen. Die Vorschau wird automatisch im Ansichtsbereich angezeigt.
Zylindrisch machen gilt für alle ausgewählten Flächen auf einem T-Spline-Körper. Sie können mehrere Verstrebungen oder Bohrungselemente auf einem T-Spline-Körper gleichzeitig auswählen. Oder Sie deaktivieren Automatische Elementauswahl, um einzelne Flächen auszuwählen.
Sie können Zylindrisch machen verwenden, um ungleichmäßige Streben und Bohrungen aus den Ergebnissen des generativen Designs zu glätten.
Ziehen
Mit dem Befehl Ziehen werden ausgewählte T-Spline-Scheitelpunkte an einer Fläche oder Oberfläche gefangen. Die Scheitelpunkte können Steuerpunkte oder Oberflächenpunkte sein.
Wählen Sie die zu verschiebenden Scheitelpunkte aus. Die Scheitelpunkte werden automatisch zum nächsten Körper verschoben.
Ändern Sie die Option Zielauswahl, um Ziele anzugeben. Legen Sie den Zugtyp fest, um Oberflächenpunkte oder Steuerpunkte zu verschieben.
Abflachen
Der Befehl Abflachen projiziert Scheitelpunkte auf eine beste Einpassungsebene oder eine benutzerdefinierte Ebene.
Wählen Sie den Richtungstyp und dann die abzuflachenden Scheitelpunkte oder Tangentengriffe aus.
Wenn Sie verknüpfte Tangentengriffe abflachen, wird die Verknüpfung mit ihren Scheitelpunkten aufgehoben.
Begradigen
Der Befehl Begradigen begradigt Scheitelpunkte bis zur besten Einpassungslinie, einer vorhandenen Linie oder einer Linie durch zwei ausgewählte Punkte.
Wählen Sie den Richtungstyp aus, wählen Sie eine Linie oder zwei Punkte aus, um die Linie zu definieren, und wählen Sie dann die Scheitelpunkte oder Tangentengriffe aus, um sie zu begradigen.
Wenn Sie verknüpfte Tangentengriffe begradigen, wird die Verknüpfung mit ihren Scheitelpunkten aufgehoben.
Anpassen
Mit dem Befehl Anpassen werden die Kanten eines T-Spline-Körpers an Skizzierkurven oder Kanten auf einem Volumenkörper oder Flächenkörper ausgerichtet.
Wählen Sie die T-Spline-Kanten und dann die Skizzierkurven oder Kanten auf einem Volumenkörper oder Flächenkörper zum Anpassen aus.
Aktivieren Sie das Kontrollkästchen Assoziativ, um eine assoziative Beziehung zwischen der T-Spline-Geometrie und dem parametrischen Volumenkörper, der Fläche oder der Skizziergeometrie zu erstellen. Die T-Spline-Kanten werden angepasst, wenn Sie die Volumenkörper-, Flächen- oder Skizziergeometrie in der parametrischen Konstruktionsumgebung ändern, um die Beziehung zu den Anpassungskanten beizubehalten.
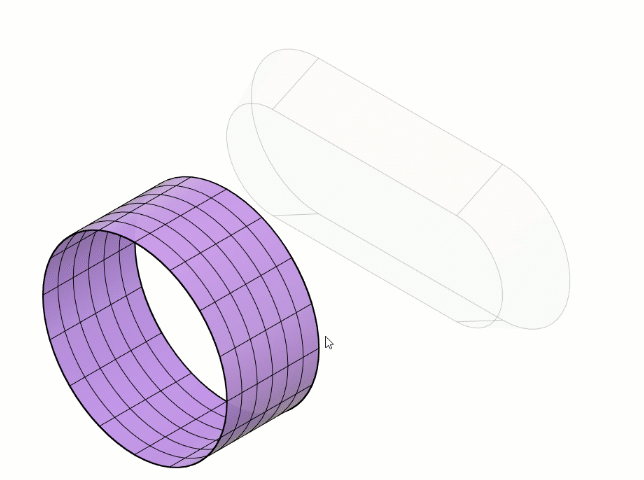
Interpolieren
Mit dem Befehl Interpolieren werden die Position der Fläche und der Steuerpunkte umgeschaltet, um die Einpassung zu verbessern. Wählen Sie aus, ob die Steuerpunkte auf die Fläche oder stattdessen die Fläche auf die Steuerpunkte verschoben werden sollen.
Wählen Sie den Körper aus, und legen Sie dann fest, ob Sie Steuerpunkte oder Oberflächenpunkte verschieben möchten.
Interpolieren eignet sich am besten in Verbindung mit dem Modus Rahmenanzeige steuern (STRG+2).
Verdicken
Der Befehl Verdicken erstellt einen Körperversatz.
Wählen Sie den Körper aus, und legen Sie dann die Dicke und Endbearbeitungen fest.
Verdicken führt keine Prüfung auf Selbstüberschneidungen durch und erstellt möglicherweise Flächen, die nicht in einen Volumenkörper konvertiert werden können.
Einfrieren
Der Befehl Einfrieren friert die Flächen und Kanten auf dem Modell ein, um versehentliche Änderungen zu verhindern.
Wählen Sie die einzufrierenden Flächen oder Kanten aus.
Hellblaue Kanten markieren vom Benutzer eingefrorene Regionen. Dunkelblaue Kanten zeigen die Pufferregionen an, die automatisch gesperrt werden, um zu verhindern, dass Änderungen an der Form in den vom Benutzer eingefrorenen Regionen vorgenommen werden.
Freigeben
Mit dem Befehl Freigeben werden Flächen und Kanten freigegeben, die zuvor eingefroren waren.
Wählen Sie die freizugebenden Flächen oder Kanten aus.
Hellblaue Kanten markieren vom Benutzer eingefrorene Regionen. Dunkelblaue Kanten zeigen die Pufferregionen an, die automatisch gesperrt werden, um zu verhindern, dass Änderungen an der Form in den vom Benutzer eingefrorenen Regionen vorgenommen werden.