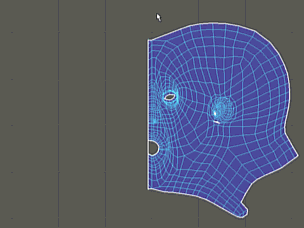UV エディタ(UV Editor)を開くには
- を選択する
- モデリング(Modeling)メニュー セットから、UV > UV エディタ(UV Editor)を選択する
UV エディタ(UV Editor)により、2D ビュー内のポリゴン/NURBS/サブディビジョン サーフェスの UV テクスチャ座標を表示し、インタラクティブに編集することができます。UV シェルの使用方法の詳細については、下記の関連項目を参照してください。これらのツールを一緒に使用する方法については、このビデオもご覧ください。
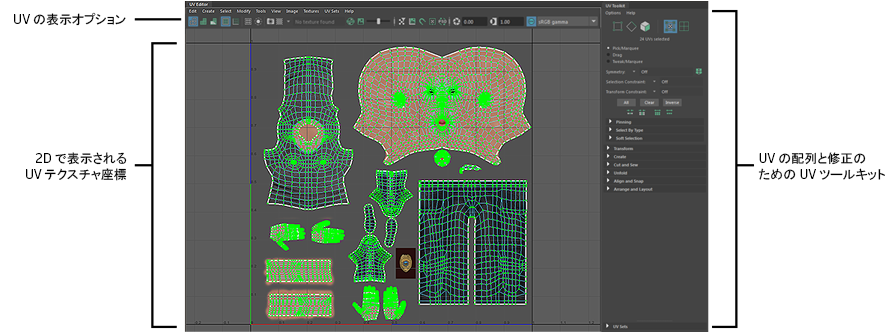
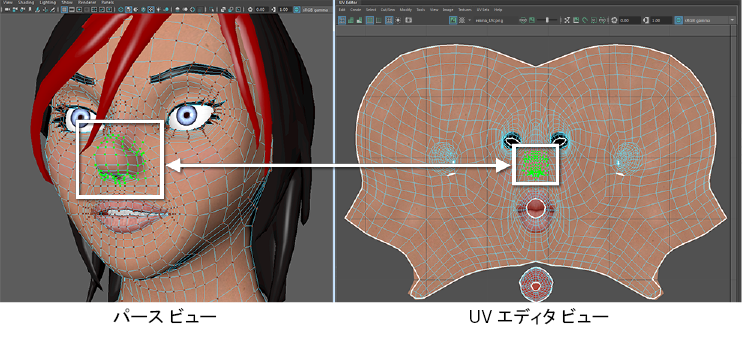
UV エディタ(UV Editor)に備わる UV エディタ(UV Editor)のメニュー、表示(View)バー、または UV ツールキット(UV Toolkit)を使用することにより、すべての主要な UV タスクにアクセスできます。さらに、モデリング(Modeling)メニューセットの UV メニュー経由で、エディタ外から使用できる機能も多くあります。下に、UV ツールキット(UV Toolkit)の機能と、さまざまなコマンドおよびツールに関する詳細な説明を示す概要ビデオが示されています。
UV エディタ(UV Editor)のメニュー
UV エディタのメニュー項目については、「UV エディタのメニューバー」を参照してください。
表示(View)バー
表示(View)バーには、UV エディタ(UV Editor)やビューポート(Viewport)の UV シェルの表示を変更するためのオプションが含まれています。
|
|
ワイヤフレーム(Wireframe) / シェーディング表示(Shaded display) |
UV シェルはシェーディングされていないワイヤフレームとして、または半透明のシェーディング付きで表示されます。シェーディングのカラー オプションはビュー > シェーディング(View > Shaded)にあります。 |
 |
歪みシェーダ(Distortion Shader) |
収縮(赤)と伸縮(青)の UV を使用してフェイスをシェーディングすることによって伸縮または圧縮のエリアを示します。詳細については、「UV の歪みを特定する」を参照してください。 |
|
|
テクスチャ境界(Texture Borders) |
UV シェル上のテクスチャ境界の表示/非表示を切り替えます。テクスチャ境界が太い線で表示されます。 |
|
|
カラー UV シェル境界(Color UV Shell Borders) |
選択したコンポーネントに対してカラー UV 境界の表示/非表示を切り替えることができます。シェルが同じエッジを共有する場所を見つけるのに役立ちます。 |
 |
UV のグリッド(Grid UVs) |
選択したすべての UV を、テクスチャ空間内の最も近いグリッド交点に移動します。UV > グリッド(UV > Grid)のショートカットです。 グリッドを変更するには、ツール バーのグリッド表示(View Grid)ボタンを右クリックします。 |
 |
選択した UV を分離(Isolate selected UVs) |
選択した UV のみ表示するか、何も選択されていない場合は、現在の UV セットの UV を表示します。詳細については、「UV のサブセットを表示する」を参照してください。 |
 |
イメージの保存(Save image) |
外部ファイルに現在の UV レイアウトのイメージを保存します。 |
 |
イメージ(Image) |
UV エディタ(UV Editor)でのテクスチャの表示/非表示を切り替えます。チェッカ シェーダ(Checker shader)ボタンの横にあるドロップダウンを使用してイメージを切り替えます。 |
 |
チェッカ シェーダ(Checker shader) |
チェッカ パターンのテクスチャを、UV メッシュの表面および UV エディタ(UV Editor)の UV の背後に適用します。「チェッカ パターン シェーダを UV メッシュに適用する」を参照してください。 |
 / / 
|
チャネル表示(Channel display) |
RGBA チャネルまたはアルファ チャネルを表示します。 |
|
|
イメージを暗く表示(Dim Image) |
現在表示されているバックグラウンド イメージのブライトネスを減少させます。量をコントロールするには、スライダを使用します。 イメージ > 暗く表示(Image > Dim)のショートカットです。 |
|
|
フィルタリング イメージ(Filtered Image) |
バックグラウンド イメージを、ハードウェア テクスチャのフィルタリングとシャープに定義されたピクセルの間で切り替えます。イメージ > フィルタなし(Image > Unfiltered)のショートカットです。 |
|
|
イメージ比率の使用(Use Image Ratio) |
正方形テクスチャ空間の表示と、幅と高さの比率がイメージと同じテクスチャ空間の表示を切り替えます。イメージ > イメージ比率(Image > Image Ratio)のショートカットです。 |
|
|
ピクセルにスナップ(Pixel Snap) |
UV を自動的にピクセル境界にスナップするかどうかを選択します。イメージ > ピクセルにスナップ(Image > Pixel Snap)のショートカットです。 |
|
|
UV エディタにベイク処理(UV Editor Baking) |
テクスチャをベイク処理して、メモリに保存します。イメージ > UV エディタのベイク処理(Image > UV Editor Baking)のショートカットです。 |

|
露出(Exposure) |
表示の輝度を調整します。露光を低くすると、既定のハイライトでは見えない詳細を表示することができます。 アイコンをクリックして、既定値と変更された値を切り替えます。 これはシーンに保存されない診断オプションで、レンダーされる出力にも適用されません。 |

|
ガンマ(Gamma) |
表示するイメージのミッドトーンのコントラストまたは輝度を調整します。ガンマを増加すると、イメージのシャドウで詳細を確認することができます。 アイコンをクリックして、既定値と変更された値を切り替えます。 これはシーンに保存されない診断オプションで、レンダーされる出力にも適用されません。特に、存在する場合にはビュー変換に加えて適用されます。sRGB をエミュレートするために 2.2 に設定する必要はありません。 |

|
ビュー変換(View Transform) |
表示のために作業中のカラー スペースからカラーを変換するビュー変換をコントロールします。これは、未処理のカラー値をすばやく確認する場合、または一時的に別のビュー変換を適用する場合などに便利です。選択することができる使用可能なカラー スペースは、カラー管理の OCIO 設定ファイルを使用しているかどうか、またはユーザ変換を定義しているかどうかによって異なります。
これはシーンに保存されない診断オプションで、レンダーされる出力にも適用されません。 これらはカラー管理が有効になっていない場合は使用できません。「カラー管理」を参照してください。 |
UV ツールキット
既定では、UV ツールキット(UV Toolkit)は UV エディタ(UV Editor)の右側に表示され、UV 配置を修正するために必要なすべてのツールが含まれています。追加オプションのツールとコマンドについては、[Shift]を押しながらボタンをクリックして、該当するオプション ウィンドウを開きます。また、特定のオプションを右クリックすることにより、代替機能にアクセスすることもできます。
- セレクション マスク(
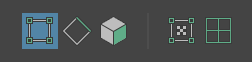 )
) - セレクションを、頂点(Vertices)、エッジ(Edges)、フェース(Faces)、UV、UV シェル(UV Shells)に制限します。任意のアイコンをダブルクリックすると、UV エディタ(UV Editor)にロードされているそのタイプのすべてのコンポーネントが選択されます。任意のアイコンを右クリックすると、UV エディタ(UV Editor)にロードされたタイプのすべてのコンポーネントを選択解除できます。
- 選択方法
- マウス カーソルをドラッグしたときの選択方法を切り替えます。詳細については、「選択ツール」を参照してください。
移動(Move)またはスケール ツール(Scale Tool)がアクティブな場合、ドラッグによってコンポーネントのトランスフォームを選択できます。
- シンメトリ
- シンメトリの選択を有効にします。詳細については、「シンメトリをアクティブ化/非アクティブ化」を参照してください。
- 選択コンストレイント
- 選択できるコンポーネントを制限します。次のオプションがあります。
- バック フェース(Back-facing)/フロント フェース(Front-facing): UV が反時計回りまたは時計回りの巻上げ方向になっているコンポーネント。
- ジオメトリ境界(Geometry Borders): メッシュの開いた端部にあるコンポーネント。
- テクスチャ境界(Texture Borders): UV シェルの開いた端部にあるコンポーネント。
- UV エッジ ループ(UV Edge Loop): (エッジ選択モードのみ)クリックされたエッジに基づく UV エッジ ループ全体。
- UV エッジ リング(UV Edge Ring): (エッジ選択モードのみ)クリックされたエッジに基づく UV エッジ リング全体。
- UV シェル(UV Shell): クリックしたコンポーネントに基づく UV シェル全体。
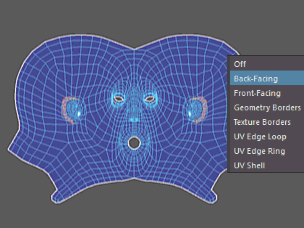
- トランスフォーム コンストレイント
- 移動ツール(Move Tool)、回転ツール(Rotate Tool)、またはスケール ツール(Scale Tool)を選択して、この機能を一時的にアクティブにします。
- 選択を修正(Modify Selection)ボタン
- これらのボタンから、さまざまな方法で現在の選択を修正できます。
- すべて(All): 現在のコンポーネント タイプのすべてを選択します。
- クリア(Clear): 現在の選択をクリアします。
- 反転(Inverse): 選択されていないすべてのコンポーネントを選択したり、その逆を行います。
 : 隣接するエッジ ループに沿ってコンポーネントの 1 つのレベルを削除または追加します。
: 隣接するエッジ ループに沿ってコンポーネントの 1 つのレベルを削除または追加します。
 : 隣接するフェースに沿ってコンポーネントの 1 つのレベルを削除または追加します。
: 隣接するフェースに沿ってコンポーネントの 1 つのレベルを削除または追加します。
固定

- 固定(Pin) (
 )
) - 選択した UV をロックして、移動できないようにします。既定では、メッシュの固定された領域は青で表示されます。
- 固定ツール(Pin Tool) (
 )
) - UV 上にペイントしてロックできます。[Shift]を押しながらクリックすると、UV の固定ツール(Pin UV Tool)オプションが開きます。
- 固定を反転(Invert Pinning) (
 )
) - 現在固定されている UV を固定解除するか、その逆を行います。
- 固定解除(Unpin) (
 )
) - 選択した UV のロックを解除します。
- すべてを固定解除(Unpin All) (
 )
) - すべての UV のロックを解除します。
タイプ別に選択(Select By Type)
共通の特徴を共有するすべての UV を選択するには、これらのオプションを使用します。
- バック フェース(Back-facing) (
 )
) - 反時計回りの巻上げ方向になっている UV。
- フロント フェース(Front-facing) (
 )
) - 時計回りの巻上げ方向になっている UV。
- オーバーラップ(Overlapping) (
 )
) - メッシュ上の他のフェースと同じ UV 空間をフェースが占有している UV。
- オーバーラップなし(Non-Overlapping) (
 )
) - メッシュ上の他のフェースと同じ UV 空間をフェースが占有していない UV。
- テクスチャ境界(Texture borders) (
 )
) - UV シェルの開いた端部にある UV。
- 未マップ(Unmapped) (
 )
) - 未マップ フェースに対応する UV。この機能によって、テクスチャ マップが表示されていない領域や正しく表示されていない領域を目で確認することができます。
ソフト選択
現在の選択の周りのグラディエント上の UV 範囲を選択し、影響を与えることができます。詳細については、「選択ツール」を参照してください。
トランスフォーム(Transform)
これらのオプションを使用して、標準のトランスフォーム ツールより正確に UV を移動できます。
ピボット
トランスフォーム ツールで使用するカスタム ピボットを設定できます。詳細については、「ピボット ポイントを変更する」を参照してください。
- ピボット(Pivot)
- 現在の選択範囲(Selection)設定または UV 範囲(UV Area)設定に対して相対的に 9 つの共通位置にピボットを移動します。
- 選択対象(Selection)
- アクティブな場合、ピボット ボタンにより、現在の選択に対して相対的にピボットを移動します。
- UV 範囲(UV Area)
- アクティブな場合、ピボット ボタンにより、U フィールドと V フィールドにより指定された UV スペースに対して相対的にピボットを移動します。
- ピボットを編集(Edit Pivot)
- このボタンをクリックすると、マニピュレータを移動して、ピボットを手動で配置できます。[Insert]を使用して、このオン/オフを切り替えることができます。
- リセット(Reset)
- ピボットを既定の位置にリセットします。
移動
選択した UV を設定された増分値分、移動できます。
- 移動方向
- 選択した UV を、対応する方向に移動するには、7 つの矢印ボタンのいずれかをクリックします。中央のボタンにより、元の位置を基準にしてコンポーネントを移動するか、UV 空間の絶対値を基準にして移動するかを切り替えることができます。
- 移動入力フィールド
- 移動方向の中央にあり、いずれかの移動ボタンを押したときに選択した UV が移動する増分値を指定します。右クリックにより、後で使用できるように値を保存できます(保存された値はドロップダウン リストから使用できます)。
- UV 入力フィールド(UV input fields)
- UV 空間内の選択した UV の正確な位置を表示/設定します。
- ステップ スナップ(Step Snap)
- 特定の UV 空間の増分ごとに UV をスナップできます。
- コンポーネント間隔の維持(Retain Component Spacing)
- 移動時、選択したコンポーネント間の相対距離を維持します。この機能を使用しないと、選択したすべての UV は同じ場所にスナップされるので(オーバーラップが発生)、この機能はスナップと併用すると特に有効です。
- 配分(Distribute) (
 )
) - 選択した隣接する UV を U 方向または V 方向の間隔が均等になるように配置します。右クリックして、移動(Move)入力フィールドで指定した間隔になるように UV を配分します。[Shift]キーを押しながらクリックすると、UV 配分のオプション(Distribute UVs options)が開きます。
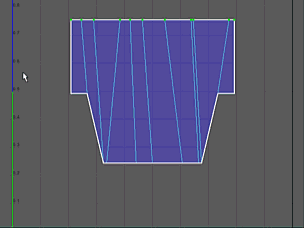
ツール
UV 空間内で UV をより効率的に移動するのに役立つさまざまなツールが含まれています。
- グラブ(Grab) (
 )
) - ブラシベース領域内の UV を選択して、ドラッグした方向に移動します。微調整するのに便利です。[Shift]を押しながらクリックすると、UV グラブツール オプションが開きます。
- ラティス(Lattice) (
 )
) - UV ラティス ツール(UV Lattice Tool)は、デフォメーションのために UV の周辺に作成したラティスによって、UV のレイアウトをグループとして操作します。[Shift]を押しながらクリックすると、UV ラティス ツール(UV Lattice Tool)オプションを使用して UV を変更できます。
- つまむ(Pinch) (
 )
) - 頂点をツール カーソルの中心に向けて引っ張ります。既存の折り目をより鮮明に定義する場合に役立ちます。[Shift]を押しながらクリックすると、UV ピンチ ツール(Pinch UV Tool)オプションが開きます。
- 塗り付け(Smear) (
 )
) - ストロークする方向にあるサーフェス上の元の位置の接線の方向に UV を移動します。[Shift]を押しながらクリックすると、UV 塗り付けツール(Smear UV Tool)オプションが開きます。
- シンメトリ化(Symmetrize) (
 )
) - ペイントされている UV を、選択軸に対してトポロジ的に対称となる相手に従ってミラー化します。[Shift]を押しながらクリックすると、シンメトリ化 UV ツール(Symmetrize UV Tool)オプションが開きます。
回転
選択した UV を、設定されている増分値分回転できます。
- 回転入力フィールド
- 移動ボタンの 1 つがクリックされたときに、選択した UV が回転する増分値を指定します。右クリックにより、後で使用できるように値を保存できます(保存された値はドロップダウン リストから使用できます)。
- 反時計回り/時計回り(Rotate Counterclockwise/Clockwise) (
 )
) - 該当するボタンをクリックして、入力フィールドで指定した量分、選択した UV を回転させます。
- ステップ スナップ(Step Snap)
- 特定の UV 空間の増分ごとに UV をスナップできます。この機能は、回転ツール(Rotate Tool)のステップ スナップ(Step Snap)アトリビュートに関連付けられています。
スケール
選択した UV を、設定されている増分値分スケールできます。
- スケール入力フィールド
- 移動ボタンの 1 つがクリックされたときに、選択した UV がスケールされる増分値を指定します。右クリックにより、後で使用できるように値を保存できます(保存された値はドロップダウン リストから使用できます)。
- スケール(Scale) (
 )
) - このボタンをクリックして、入力フィールドで指定した量分、選択した UV をスケールします。対応するボタンをアクティブにすると、特定方向へのスケールをロックできます。
- ステップ スナップ(Step Snap)
- 特定の UV 空間の増分ごとに UV をスナップできます。
- 負のスケールを回避(Prevent Negative Scale)
- オンにすると、UV の負のスケールが無効になります。各軸に沿ったスケールは、正の値に制限されます。
- 反転(Flip) (
 )
) - 選択した UV の位置を指定方向に反転します。詳細については、「UV の反転オプション」 を参照してください。
テクセル密度

- 取得(Get)
- 選択した UV シェルの現在のテクセル密度を表示します。
- 設定(Set)
- 指定のテクセル密度が収まるように、選択した UV シェルをスケールします。
- マップ サイズ(Map Size)
- テクスチャ全体の正方形のマップ サイズを指定します。この値を最初に設定します。この値が、テクセル密度の基準値を計算するのに使用されます。
作成
これらのオプションを使用して、選択したメッシュに対して新しい UV マッピングを作成できます。
- 自動(Automatic) (
 )
) - 最適な UV 配置を見つけるため、複数のプレーンを自動的に投影します。[Shift]を押しながらクリックすると、自動マッピング(Automatic Mapping)オプションが開きます。
- 法線ベース(Normal-Based) (
 )
) - 関連付けられた頂点の法線に基づいて UV を配置します。
- 円柱(Cylindrical) (
 )
) - 周囲の円柱から投影することによって UV を配置します。[Shift]を押しながらクリックすると、円柱マッピング(Cylindrical Mapping)オプションが開きます。
- 平面(Planar) (
 )
) - 平面から投影することによって UV を配置します。[Shift]を押しながらクリックすると、平面マッピング(Planar Mapping)オプションが開きます。
- 球面(Spherical) (
 )
) - 周囲の球面から投影することによって UV を配置します。[Shift]を押しながらクリックすると、球面マッピング(Spherical Mapping)オプションが開きます。
- 最適プレーン(Best Plane) (
 )
) - 指定する頂点から計算されたプレーンに基づいて、選択するフェースに UV を割り当てます。
- カメラベース(Camera-Based) (
 )
) - 平面投影と同じですが、プレーンとして現在のカメラを使用します。[Shift]を押しながらクリックすると、カメラベース マッピング オプションが開きます。
- 輪郭伸縮(Contour Stretch) (
 )
) - 4 つのコーナーのある選択範囲を分析して、イメージ上でポリゴンの UV 座標を伸縮するのに最適な方法を決定します。[Shift]を押しながらクリックすると、輪郭伸縮マッピング(Contour Stretch Mapping)オプションが開きます。
カットと縫合(Cut and Sew)
これらのオプションを使用して、UV シェルを分割または結合できます。
- 自動継ぎ目(Auto Seams) (
 )
) - 継ぎ目になる、選択したメッシュまたは UV シェル上の最適なエッジを見つけます。[Shift]を押しながらクリックすると、自動継ぎ目(Auto Seams)オプションが開きます。
- カット(Cut) (
 )
) - 境界を作成して、選択したエッジに沿って UV を分離します。詳細については、「UV の分離とアタッチ」を参照してください。
- カット ツール(Cut Tool) (
 )
) - それぞれ隣接するエッジをクリックすることによって UV を分離できます。[Shift]を押しながらクリックすると、UV カット ツール(Cut UV Tool)オプションが開きます。
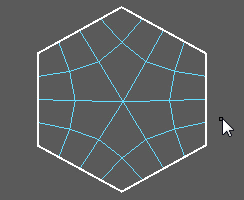
- UV シェルを作成(Create UV Shell) (
 )
) - 選択したコンポーネントに接続されているすべてのフェースを新しい UV シェルに分離します。詳細については、「UV シェルを作成する」を参照してください。
- シェルを作成(グリッド) (Create Shell (Grid)) (
 )
) - 現在の選択のエッジ(外周)に沿ってカットすることによって正規化された正方形の UV シェルを作成します。これで、0 ~ 1 の UV グリッド空間に UV が均等に配分されます。
- 縫合(Sew) (
 )
) - UV を選択した境界に沿ってアタッチしますが、UV エディタ(UV Editor)のビューではそれらをまとめて移動しません。[Shift]を押しながらクリックすると、UV の分離とアタッチ(Separate and attach UVs)が開きます。
- 縫合ツール(Sew Tool) (
 )
) - ドラッグした部分の継ぎ目に沿って UV を連結します。[Shift]を押しながらクリックすると、UV 縫合ツール(Sew UV Tool)オプションが開きます。
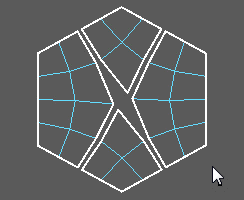
- 一緒にステッチ(Stitch Together) (
 )
) - 指定した方向にある別のシェルに向かってシェルを移動して、選択した 2 つのエッジを縫合します。
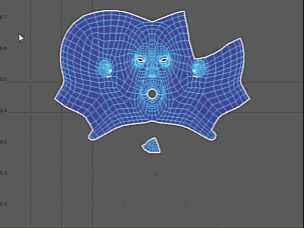
展開
これらのオプションを使用して、継ぎ目の周囲に UV を広げることができます。この機能は、対称的な有機オブジェクトに対して特に便利です。詳細については、「UV メッシュを展開する」を参照してください。
- 最適化(Optimize) (
 )
) - テクスチャ空間の解像度を上げるために自動的に UV を移動します。[Shift]を押しながらクリックすると、最適化 UV オプション(Optimize UVs options)が開きます。
- 最適化ツール(Optimize Tool) (
 )
) - ドラッグにより、UV のもつれをといて、間隔をリラックスします。[Shift]を押しながらクリックすると、UV 最適化ツール(Optimize UV Tool)オプションが開きます。
- 展開(Unfold) (
 )
) - 選択した UV メッシュを、UV がオーバーラップしないように確認しながら展開します。[Shift]を押しながらクリックすると、UV の展開(Unfold UVs)オプションが開きます。
- 沿って展開(Unfold Along) (
 )
) - 従来のアルゴリズムです)。
- 展開ツール (Unfold Tool) (
 )
) - ドラッグすることによって、オーバーラップする UV をアンラップおよび除去します。[Shift]を押しながらクリックすると、UV 展開ツール(Unfold UV Tool)オプションが開きます。
- UV の直線化(Straighten UVs) (
 )
) - エッジが特定の角度許容値内にある隣接 UV を位置合わせします。[Shift]キーを押しながらクリックして、直線化のための軸および角度の許容値を調整します。詳細については、「UV の直線化」を参照してください。
- シェルを直線化(Straigthen Shell) (
 )
) - UV シェルの境界に沿った、または境界内部のすべての UV のもつれをときます。このツールを正しく使用するには、1 つの UV シェルに含まれている内部または境界 UV セットのいずれかを選択する必要があります。両方を組み合わせることはできません。内部の UV を使用する場合、同じエッジ ループに沿っている必要があります。
上記の例では、A と C は、すべての境界 UV または内部 UV のいずれかを含む形になっており、すべてが同じエッジ ループに沿っているため有効です。逆に、B は、境界 UV と内部 UV が混ざり、2 つの異なるエッジ ループに沿っているため無効です。また、C の場合は、複数の UV シェルにまたがる UV であるため無効です。詳細については、「UV の直線化」を参照してください。
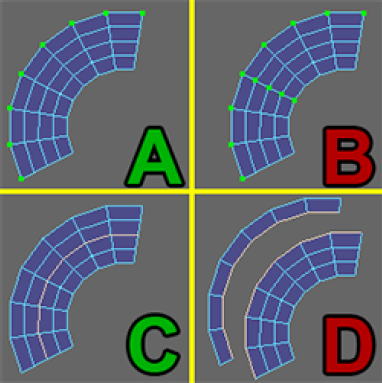
位置合わせとスナップ
これらのオプションを使用して、UV を互いに相対的に位置合わせできます。
- 位置合わせ(Align) (
 )
) - 選択したすべての UV を、指定した方向の同一平面に並ぶように位置合わせします。この位置合わせは、指定の方向にある一番遠い位置の UV に対して相対的に行われます。詳細については、「UV の直線化」を参照してください。
- リニア位置合わせ(Linear Align) (
 )
) - 選択したすべての UV を、その間を走るリニア傾向ラインに沿って位置合わせします。
- スナップ(Snap)
- 指定された UV 空間内の 9 つの位置の 1 つに、選択した UV シェルを移動します。

- 一緒にスナップ(Snap Together) (
 )
) - 選択した UV を互いにオーバーラップすることにより、UV シェルを別の UV シェルまで移動します。対応するボタンを使用して、スナップの方向(選択の順序)を選択できます。
- スナップしてスタック(Snap and Stack) (
 )
) - 選択した UV を互いにオーバーラップすることにより、互いに重なるように複数の UV シェルを移動します。シェルは、常に、最後に選択した UV に向かって移動します。
- グリッドの一致(Match Grid) (
 )
) -
選択したすべての UV を、UV 空間内の最も近いグリッド交点に移動します。[Shift]を押しながらクリックすると、UV のグリッド(Grid UVs )オプションが開きます。
- UV の一致(Match UVs) (
 )
) -
特定の許容値の距離以内で、選択した UV をすべての位置の平均まで移動します。[Shift]を押しながらクリックして、許容値(Tolerance)を調整します。
複数のシェルを選択して、これらの中で UV を一致させることもできます。これは、完全に同一にしたい 2 つのほぼ同一なシェルが互いに重なり合っている場合に便利です。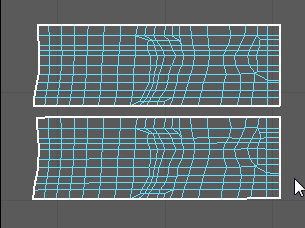
- 正規化(Normalize) (
 )
) -
0 ~ 1 の UV 空間に収まるように、選択した UV をスケールします。フェースのそれぞれが 0 ~ 1 の UV 空間に収まるように、右クリックして、UV をスケールします。[Shift]を押しながらクリックすると、UV の正規化(Normalize UVs)オプションが開きます。
配置とレイアウト
これらのオプションを使用して、UV を互いに相対的に位置合わせできます。
- 配分(Distribute)
- 選択した方向に、設定された間隔で、選択した UV シェルを配分します(上記参照)。また、ターゲット(Target)ボタンを使用して、最後に選択したシェル(ターゲット シェル)の方向に均等に配分できます。
- シェルの方向を合わせる(Orient Shells) (
 )
) - 最も隣接した U 軸または V 軸に並行になるように、選択した UV シェルを回転させます。

- エッジの方向に合わせる(Orient to Edges) (
 )
) - 選択したエッジと並行になるように、選択した UV シェルを回転させます。
- シェルをスタック(Stack Shells) (
 )
) - 選択したすべての UV シェルがオーバーラップするように、これらの UV シェルを UV 空間の中心まで移動します。
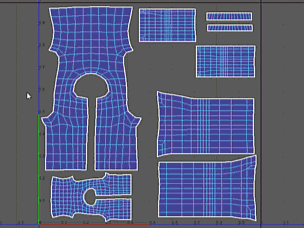
- シェルのスタックを解除(Unstack Shells) (
 )
) - 近くにありながらオーバーラップにはならないように、選択したすべての UV シェルを移動します。[Shift]を押しながらクリックすると、スタック解除オプション(Unstack Options)が開きます。ここで、反転されている UV シェルを再度反転できます。
- スタックして方向を合わせる(Stack and Orient) (
 )
) - 選択した UV シェルを UV 空間の中心にスタックしてから、最も隣接した U 軸または V 軸に並行になるように、これらを回転します。
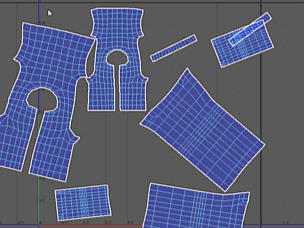
- 類似したものをスタック(Stack Similar) (
 )
) - トポロジ的に類似したシェルのみを互いの上にスタックします。[Shift]キーを押しながらクリックすると、類似したものをスタック(Stack Similar)オプションが開きます。
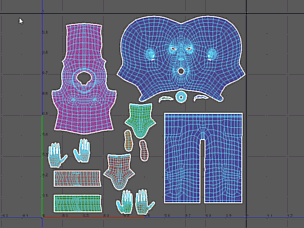
- 許容値(Tolerance)
- 2 つのシェルをスタックする際に必要となるシェルの一致度を決定します。
- スタックされたシェルを選択(Select Stacked Shells)
- 類似したものをスタック(Stack Similar)操作が終了した後にスタックされたすべてのシェルを選択します。
- シェルをギャザー(Gather Shells) (
 )
) - 選択した UV シェルを 0 ~ 1 の UV 範囲に戻します。
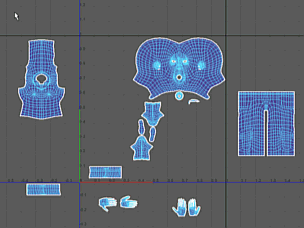 注: UV レイアウトを維持するために、シェルは 1.0 単位でオフセットされます。このため、ギャザー(Gather)操作の後にシェルが 0 ~ 1 の UV 空間の境界をまたぐことがあります。
注: UV レイアウトを維持するために、シェルは 1.0 単位でオフセットされます。このため、ギャザー(Gather)操作の後にシェルが 0 ~ 1 の UV 空間の境界をまたぐことがあります。 - シェルをランダム化(Randomize Shells) (
 )
) - UV シェルの移動、回転、およびスケールをランダム化します。シェルのオプションをランダム化(Randomize Shells options)ウィンドウから([Shift]を押しながらクリックして)、方向を調整したり、移動、回転、スケールの最大許容値を設定できます。

- 計測(Measure) (
 )
) - 選択した 2 つの UV に対して、選択した測定値を表示します。次のオプションがあります。
- U 距離(U Distance): U 軸に沿った UV 間の距離を表す単位数。
- V 距離(V Distance): V 軸に沿った 2 つの UV 間の距離を表す単位数。
- ピクセル距離(Pixel Distance): さまざまなマップ サイズに基づいて、最も遠い 2 つの UV 間の距離を表す、さまざまな方向のピクセル数を示すウィンドウが開きます。
- 間の角度(Angle Between): 選択した 2 つの UV の角度(複数の UV を選択すると、異なる結果が生成されます)。
- レイアウト(Layout) (
 )
) - 0,1 UV 空間の利用が最大になるように UV シェルを自動的に配置します。[Shift]を押しながらクリックすると、UV レイアウト オプション(Layout UVs Options)が開きます。
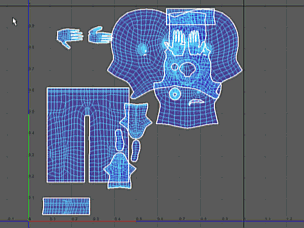
- 次に沿ってレイアウト(Layout Along) (
 )
) - 指定の方向の UV 空間の利用が最大になるように UV シェルを自動的に配置します。
UV セット
シーン内にオブジェクトの UV セットを作成して、コントロールできます。詳細については、「UV セット(UV Sets)メニュー」を参照してください。

- 空の UV セットの作成(Create empty UV set) (
 )
) - 現在のオブジェクト上に新しい空の UV セットを作成します。その後、マッピング/投影手法のいずれかを使用して、セット内に UV を作成することができます。また、UV セット リストを右クリックしても、このコマンドにアクセスできます。
- UV をクリップボードにコピー(Copy UVs to clipboard) (
 )
) - 現在の UV レイアウトをクリップボードにコピーします。
- クリップボードにある UV を現在の UV セットに貼り付け(Paste UVs from clipboard to current UV set) (
 )
) - クリップボード内の UV レイアウトを、選択した UV セットに貼り付けます。
- UV セットを複製(Duplicate UV set) (
 )
) - 選択した UV セットの同一コピーを作成します。
- UV セットの伝播(Propogate UV set) (
 )
) - UV セット(UV Set)リストで選択した UV セットを、シーンで選択したオブジェクトに割り当てます。選択した UV セットは、これらのオブジェクト用のアクティブ UV セットになります。
- UV セット(UV Set)リスト
- オブジェクトを選択するときに表示される UV セットをコントロールできます。特定の UV セットを表示するには、左側の列でその UV セットが属するオブジェクトを選択し、右側の列でその特定の UV セットを選択します。
右側の列で UV セット名を右クリックすると、リスト内の位置を変更する、別のセットに UV をコピーする、セットを複製または削除する、あるいはこのセットの UV のスナップショットを生成することができます。注: UV セット(UV Set)リスト内の最上位のエントリを削除することはできません。このエントリを削除する必要がある場合は、リスト内で下に移動すると、削除できるようになります。
- インスタンスの共有(Share instances) (
 )
) - 共有されるポリゴンを選択してから、共有するインスタンスを選択します。
- 共有するインスタンスを選択(Select shared instances) (
 )
) - 選択したインスタンスと UV セット ファミリを共有するインスタンスを選択します。
- リレーションシップ エディタを開く(Open Relationship Editor) (
 )
) - UV リンク モードでリレーションシップ エディタ(Relationship Editor)を開きます。
- テクスチャを自動ロード(Auto-load Textures) (
 )
) - 選択した UV セットにリンクされたテクスチャをロードします。
- イメージ ファイルを保存(Save image file) (
 )
) - 選択した UV セットの UV のスナップショットを書き出します。
 )を使って、選択した対称軸で現在の選択をすばやくミラー化できます。詳細については、「
)を使って、選択した対称軸で現在の選択をすばやくミラー化できます。詳細については、「